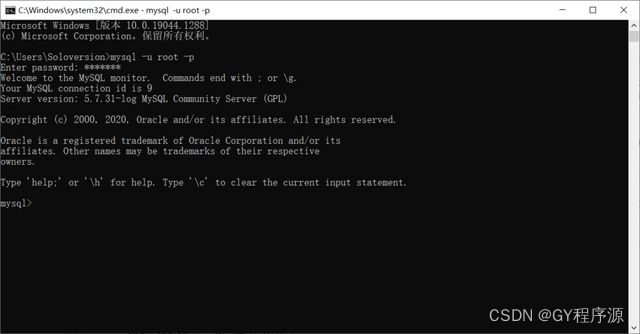- 【项目实战】Kafka中Topic创建介绍
- zookeeper安装和启动
- Web项目部署环境搭建:JDK + Tomcat + IDEA +My
- nginx部署前端项目时location时root和alias配置
- 前端开发新趋势:Web3、区块链和虚拟现实
- 【MySQL】将 CSV文件快速导入 MySQL 中
- Docker 部署 Nacos(单机),利用 MySQL 数据库存储配
- 分布式与微服务
- [golang 微服务] 7. go-micro框架介绍,go-mic
- Spring:Bean
- 数据库实训sqlserver
- SpringBoot整合mybatis-plus实现分页查询(建议收藏
- 基于Python Django的内容管理系统Wagtail CMS部署
- nginx访问页面中文乱码解决方案
- 【SpringMVC】Jrebel 插件实现热部署与文件上传
- SQL sever中的索引
- SpringBoot项目启动成功但接口访问404
- pom文件中,mysql依赖报错:mysql:mysql-connec
- Node.js教程(1)【文末送惊喜】
- SQL数据统计总结
- 【问题】本地计算机上的MySQL服务启动后停止。某些服务在未有其他服务
- Nginx 【location配置路径详解、反向代理、负载均衡】
- springboot+vue+elementsUI 实现分角色注册登录
- 【异常】PGSQL提示 ERROR: operator does no
- [MySQL]SQL优化之索引的使用规则
- springboot 配置不连接数据库启动
- Spring Boot @Autowired注入为空的原因及解决方法
- 客户端Unexpected end of file from serv
- SQL Server中的NULL值处理:判断与解决方案
- 性能提升,SpringBoot 3.2虚拟线程来了
一、 下载MySQL
Mysql官网下载地址:https://downloads.mysql.com/archives/installer/
- 选择想要安装的版本,点击Download下载
本篇文章选择的是5.7.31版本
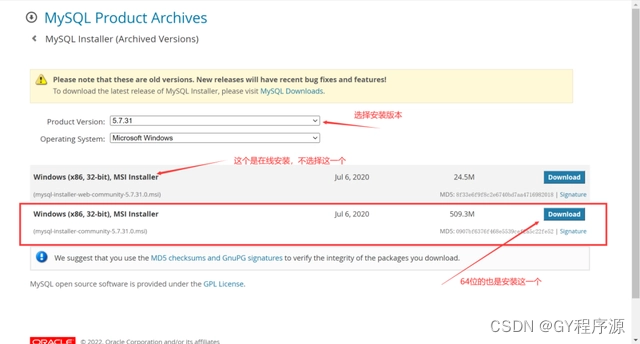
二、 安装MySQL
- 选择设置类型
双击运行mysql-installer-community-5.7.31.0.msi,这里选择是自定义安装,所以直接选择“Custom”,点击“Next”
“Developer Default”是开发者默认
“Server only”仅作为服务器安装
“Client only”仅作为客户端安装
“Full”是完整安装
“Custom”是自定义安装
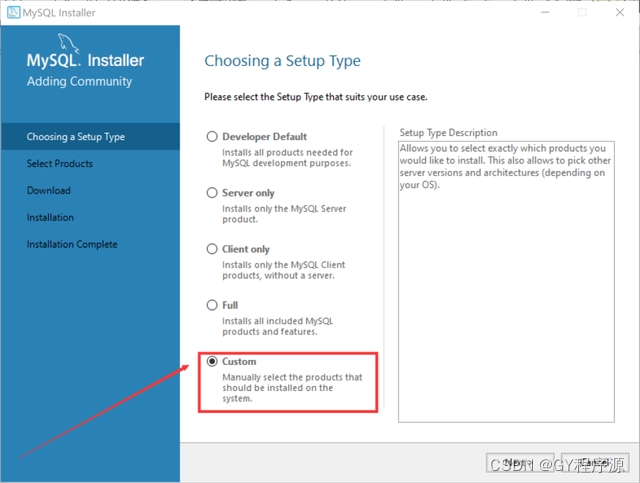
- 选择安装的产品和功能
依次点开“MySQL Servers”、“MySQL Servers”、“MySQL Servers 5.7”、“MySQL Servers 5.7.31 -64”,然后点击绿色箭头将选中的版本移植到右边选中框中
注:这里选择的是64位系统
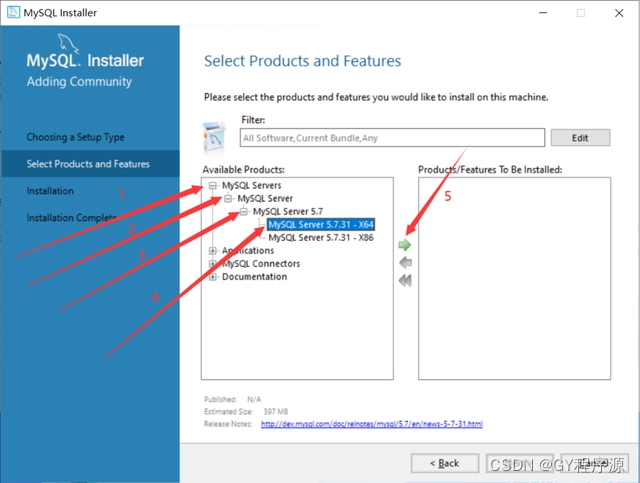
-
先选中“MySQL Server 5.7.31” ,之后点击下方的蓝色“Advanced Options”
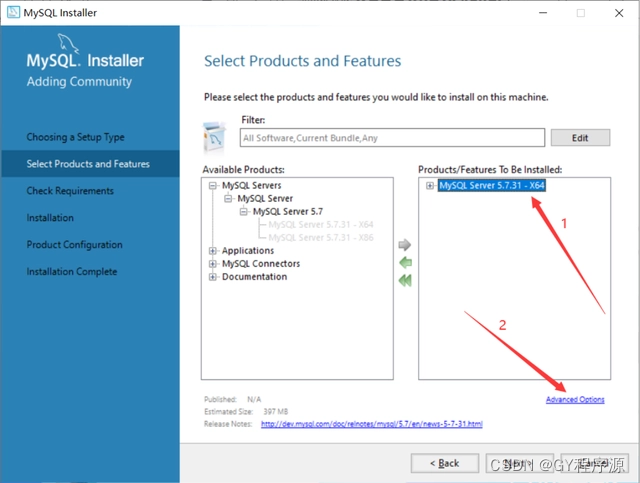
-
自定义安装路径和数据存放路径,更改完成之后点击“OK”
注:虽说安装在C盘也没毛病,但是个人建议不要安装到C盘,我安装到了D盘
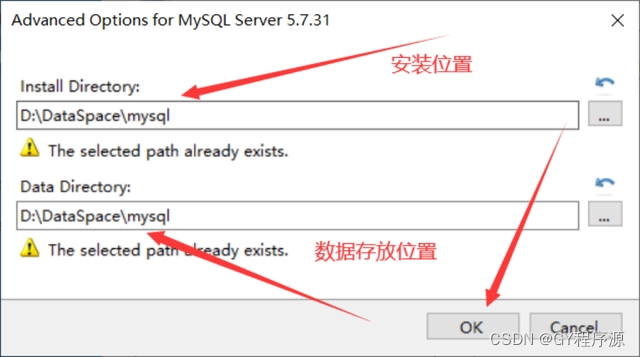
-
直接点击“OK”
注:这里因为选择了我自己创建的路径,故程序提示路径已存在,是否要继续
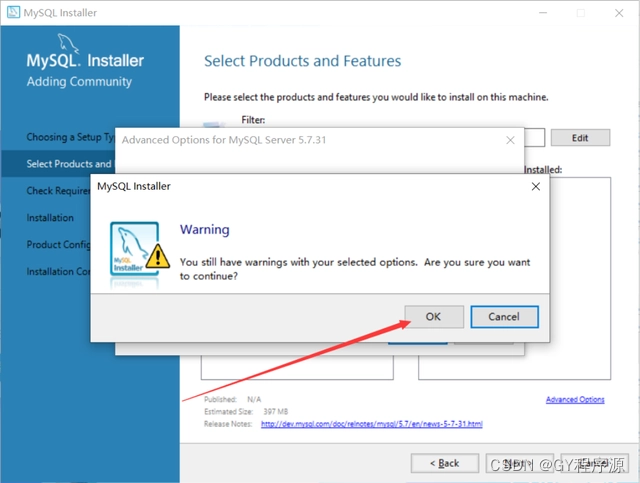
-
更改完成之后点击“Next”
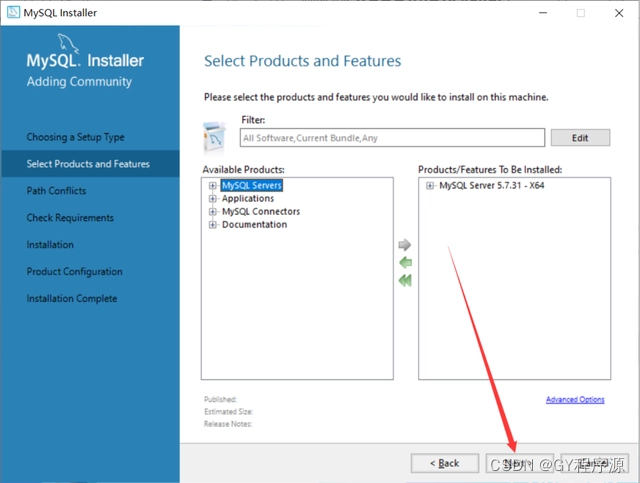
-
确认一下安装路径和数据存放路径对不对,没有问题的话就直接点击Next
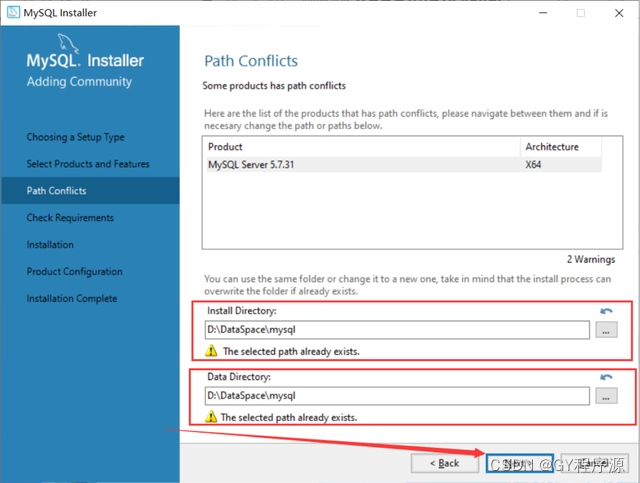
-
直接点击“Yes”
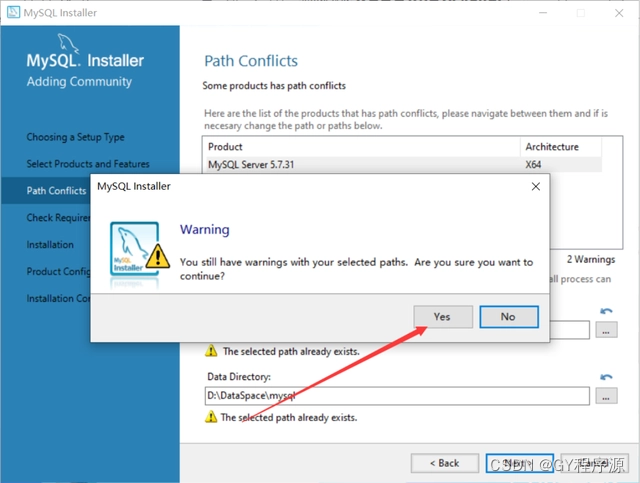
-
先选中“MySQL Server5.7.31”,若电脑中没有这个环境,会提示安装“Microsoft Visual C++ 2013”环境,点击“Execute”
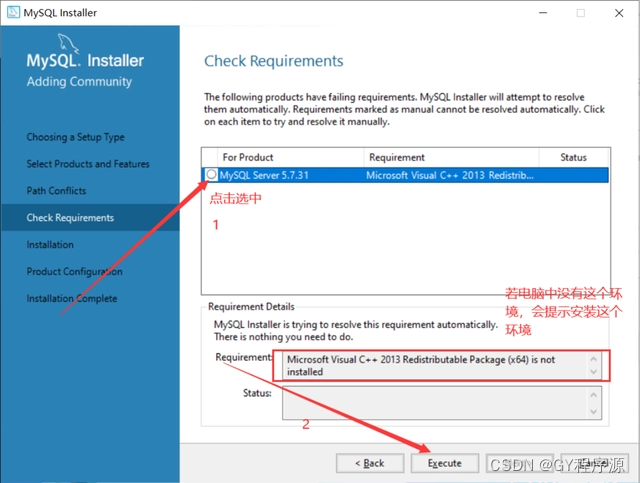
-
勾选中之后点击“Install”
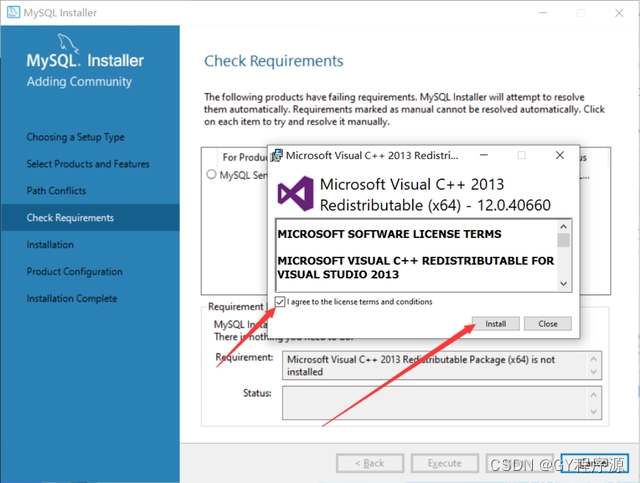
-
安装完成,点击“Close”
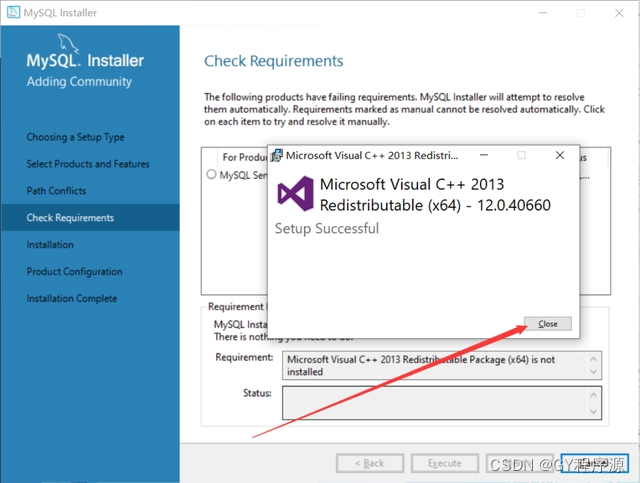
-
看到这个对勾就说明这个环境安装上了,直接点击“Next”
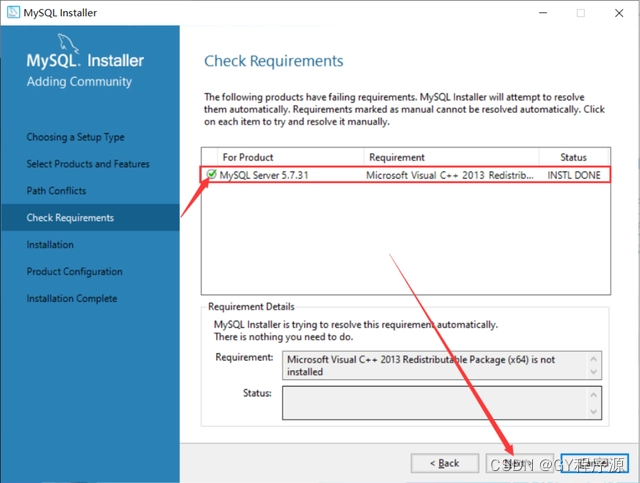
-
直接点击“Execute”
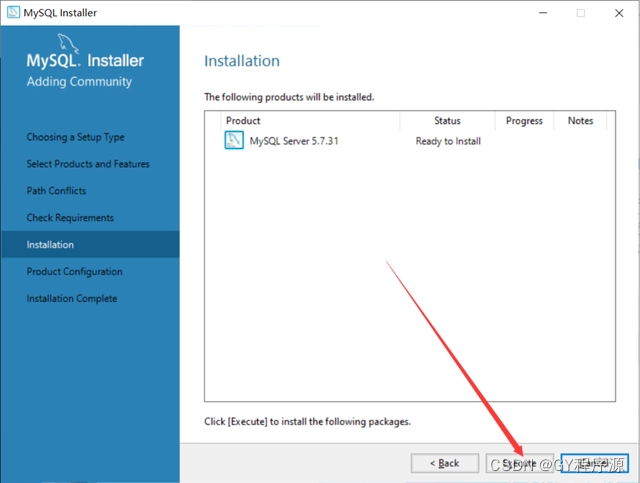
-
出现这个图标就说明安装成功了,直接点击“Next”
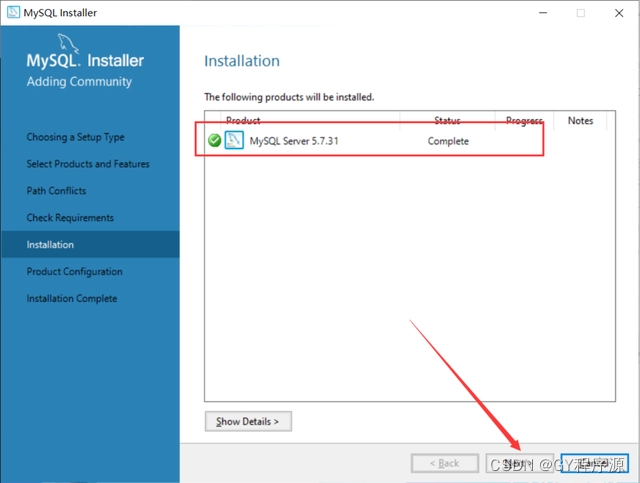
-
直接点击“Next”
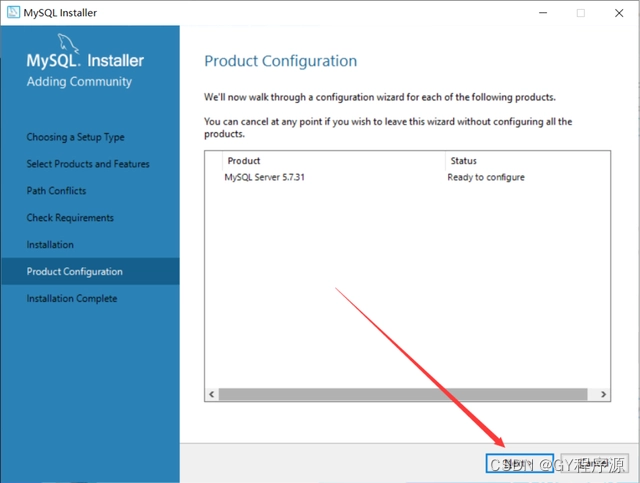
-
直接点击“Next”
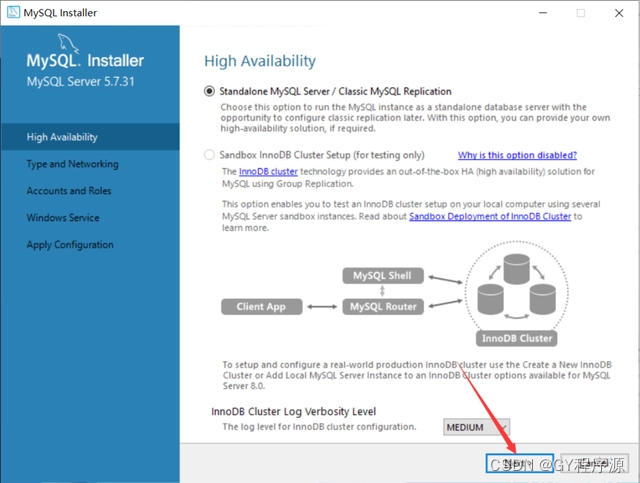
-
选择安装类型
个人学习研究的话选择“Development Computer”则可以,我这里选择是“Development Computer”
Development Computer 适合个人开发学习使用的
Server Computer 是像主要用于像FTP,email,web服务器等等
Dedicated Computer 只用作MySQL服务器
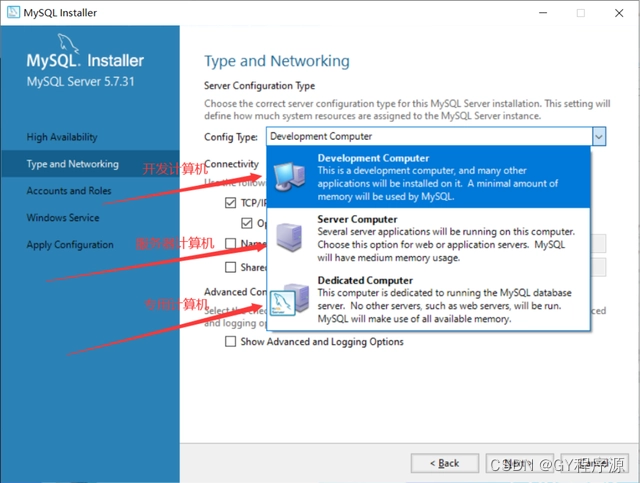
-
MySQL的默认端口是3306,不需要作修改,直接点击“Next”
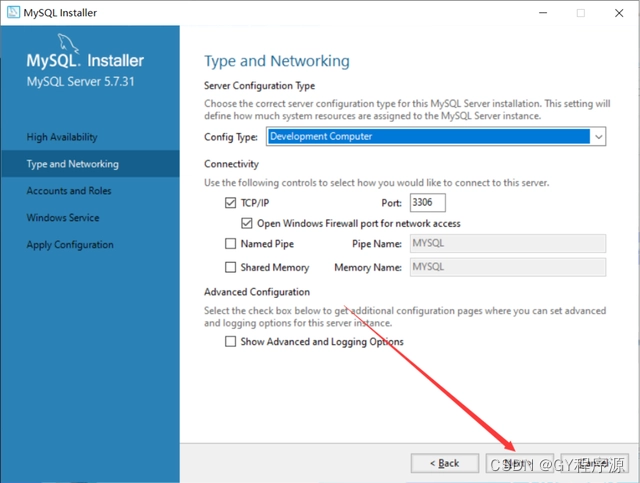
-
这里需要设置MySQL的密码,不需要太复杂,设置完了直接点击“Next”
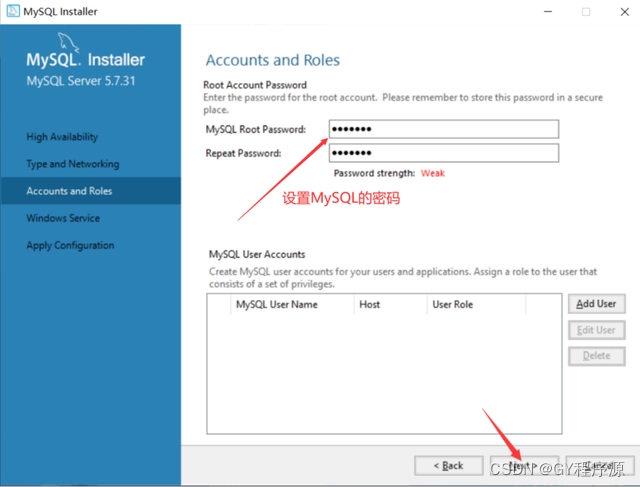
-
直接点击“Next”
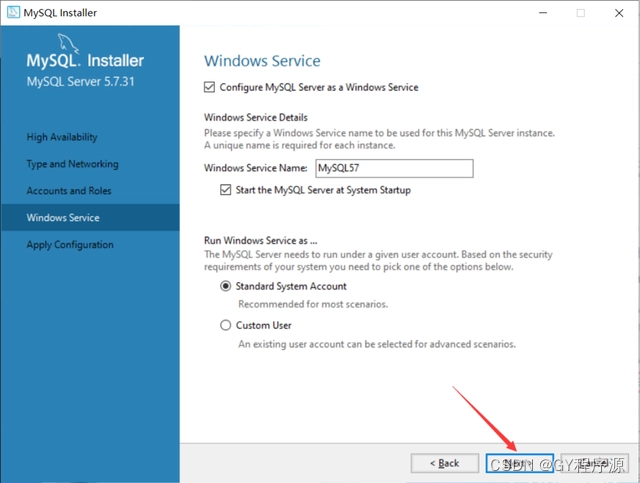
-
直接点击“Execute”,开始安装,点击安装之后需要等待片刻
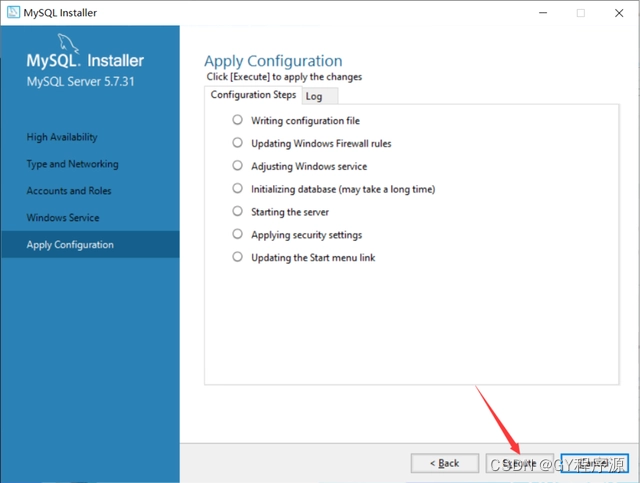
-
点击“Finish”
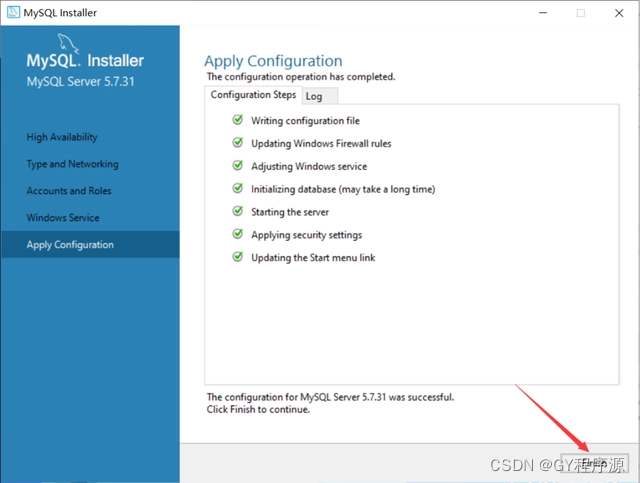
-
点击“Next”
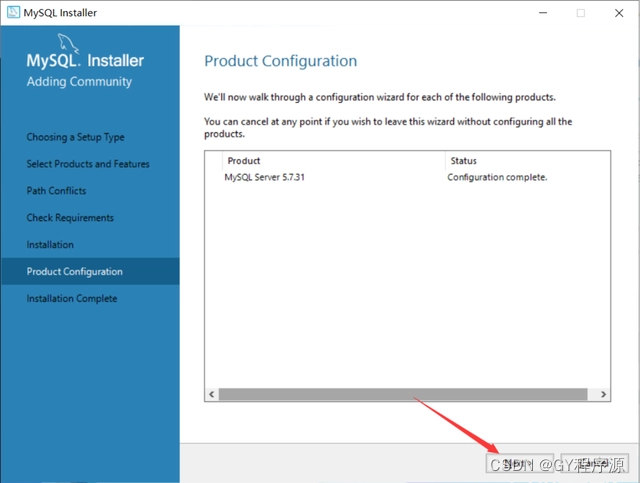
-
点击“Finish”,此时MySQL安装完成
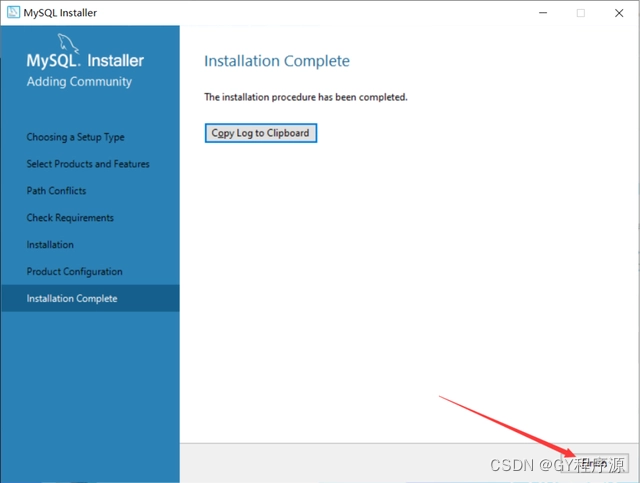
-
在开始界面搜索mysql,点击第一个MySQL 5.7 Command Line Client
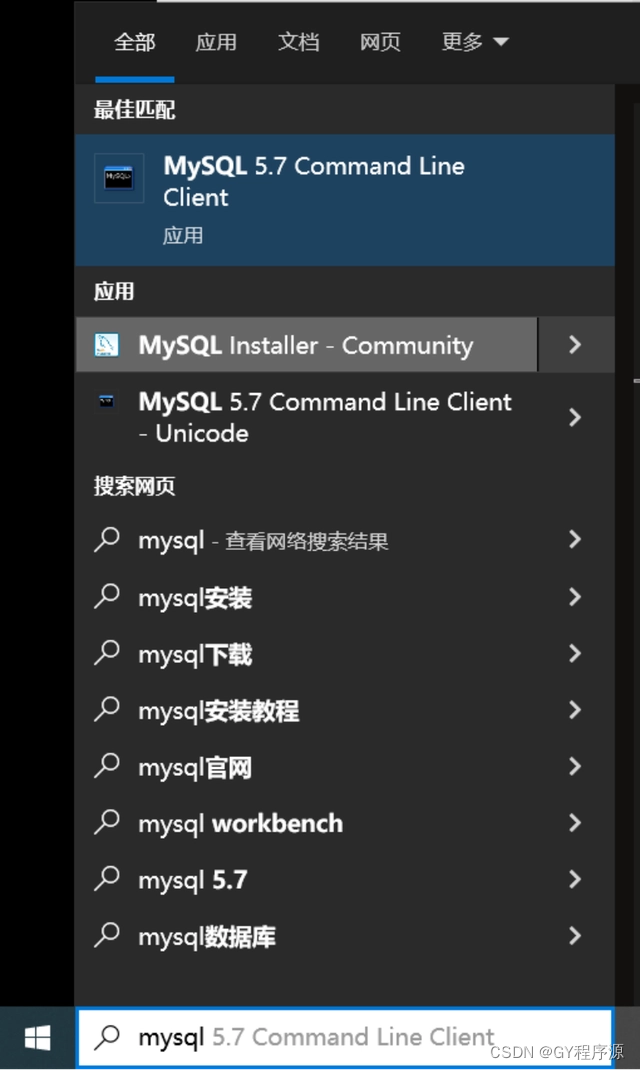
-
输入刚才设置的MySQL的密码,按Enter键(回车键)
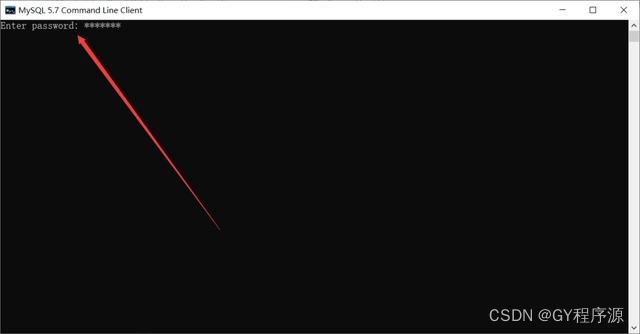
-
出现下面界面就说明已经安装成功了
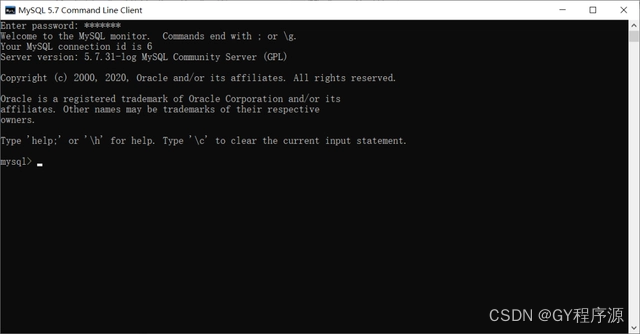
至此,MySQL数据库安装成功
三、 配置环境变量
-
找到MySQL的安装路径
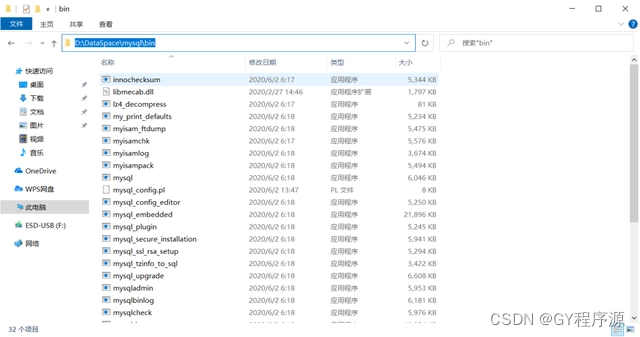
-
右击此电脑选择“属性”
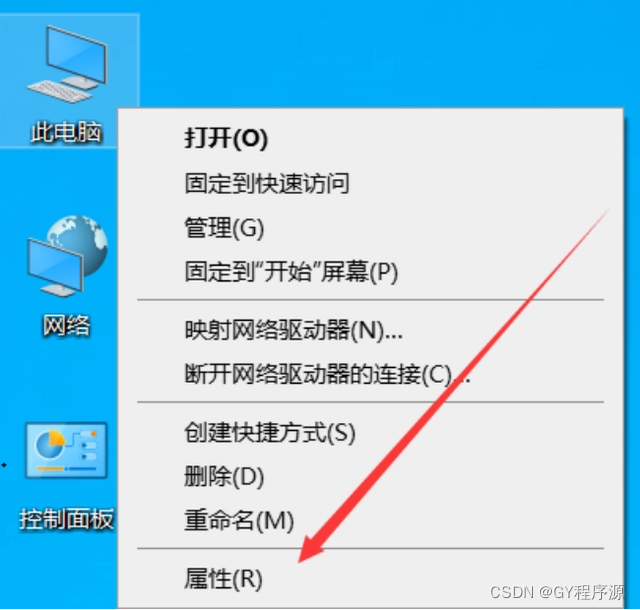
-
先点击“高级系统设置”,再点击“环境变量”
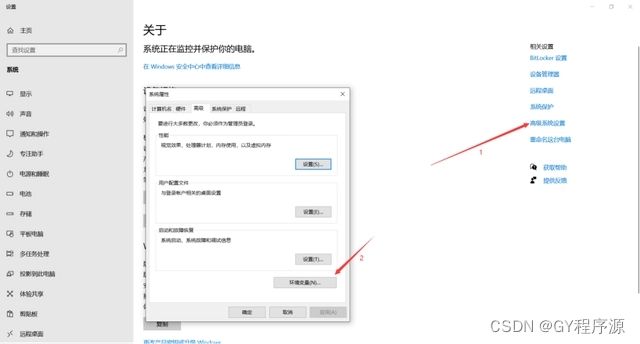
-
在“系统变量”中选择“Path”,点击“编辑”
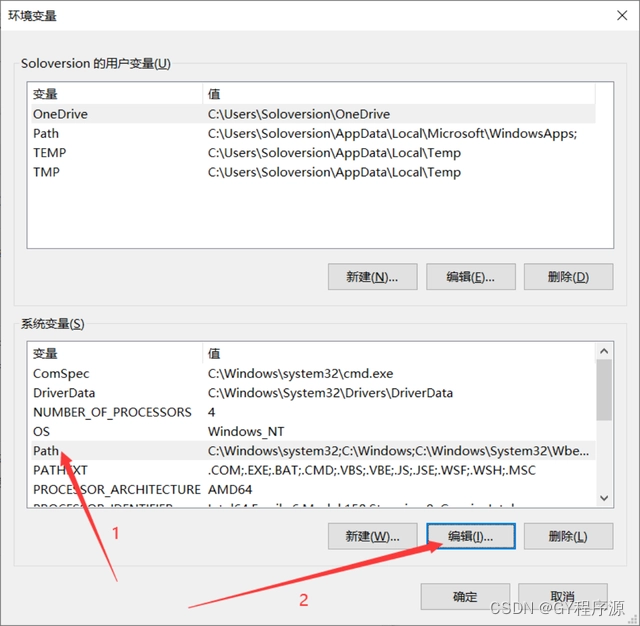
-
点击“新建”,将MySQL的安装路径添加上去,之后点击“确定”
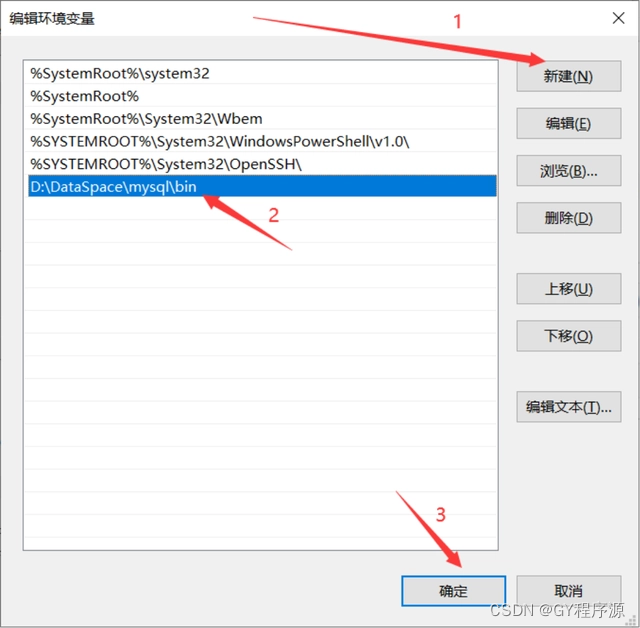
-
直接点击“确定”
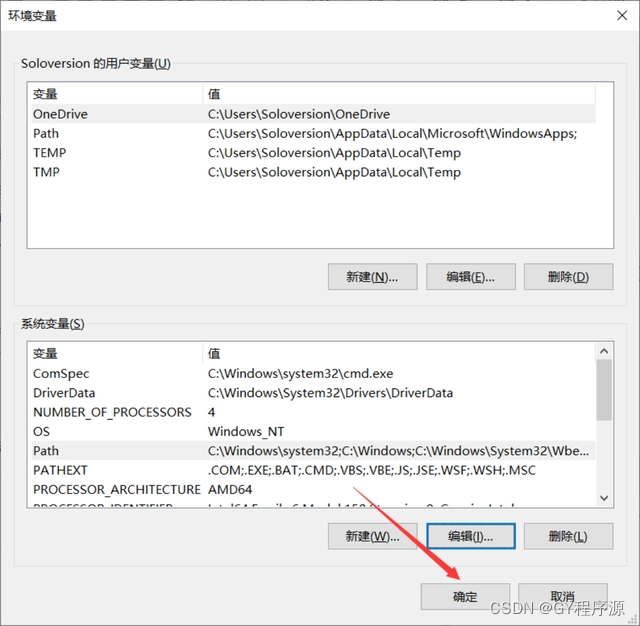
-
验证环境变量是否配置好,按下“window+R”键 弹出运行框,输入“cmd”进入window命令行
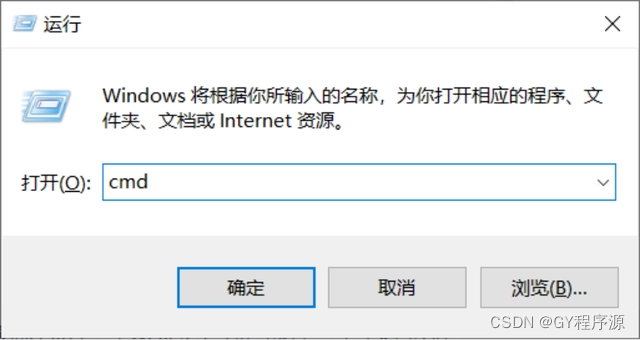
-
输入“mysql -u root -p”按下回车
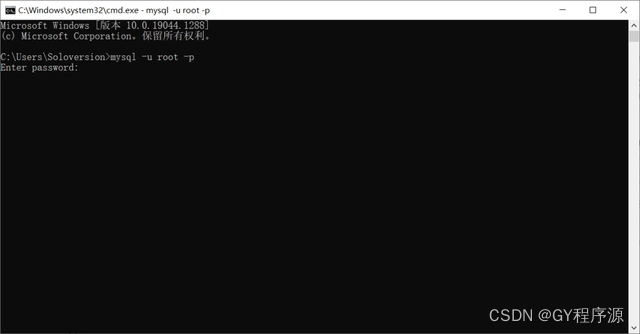
-
输入密码,按下“Enter键(回车键)”,出现下面界面则是已经配置成功