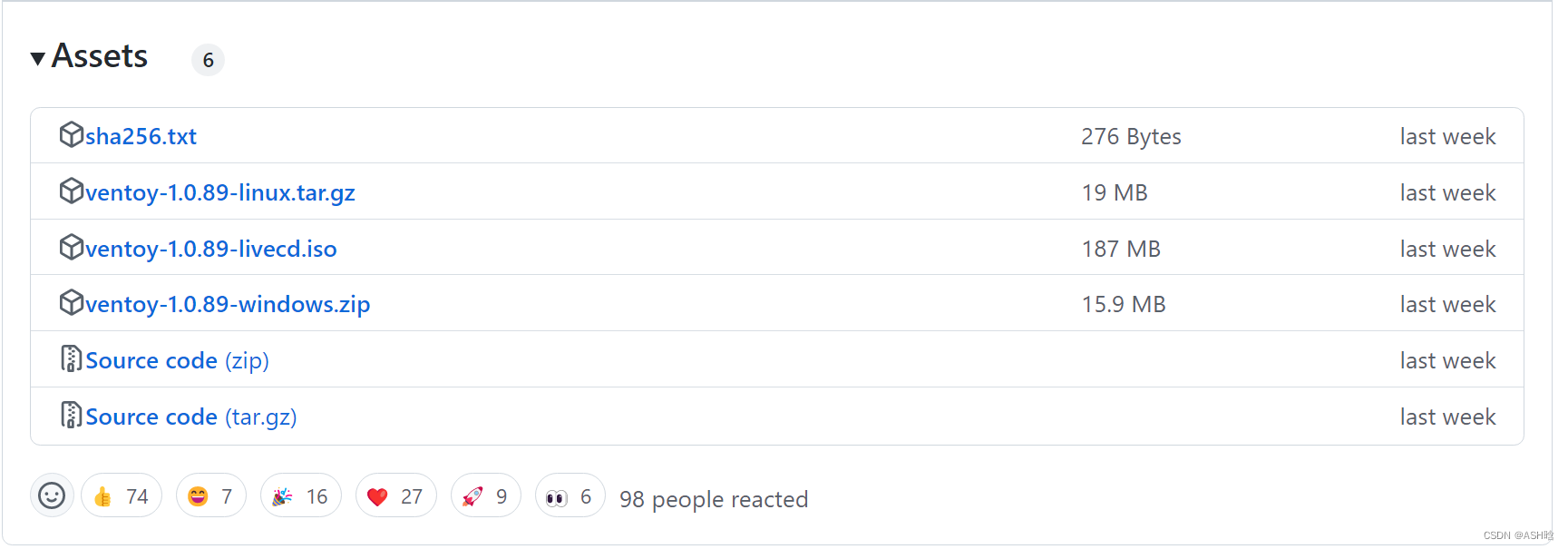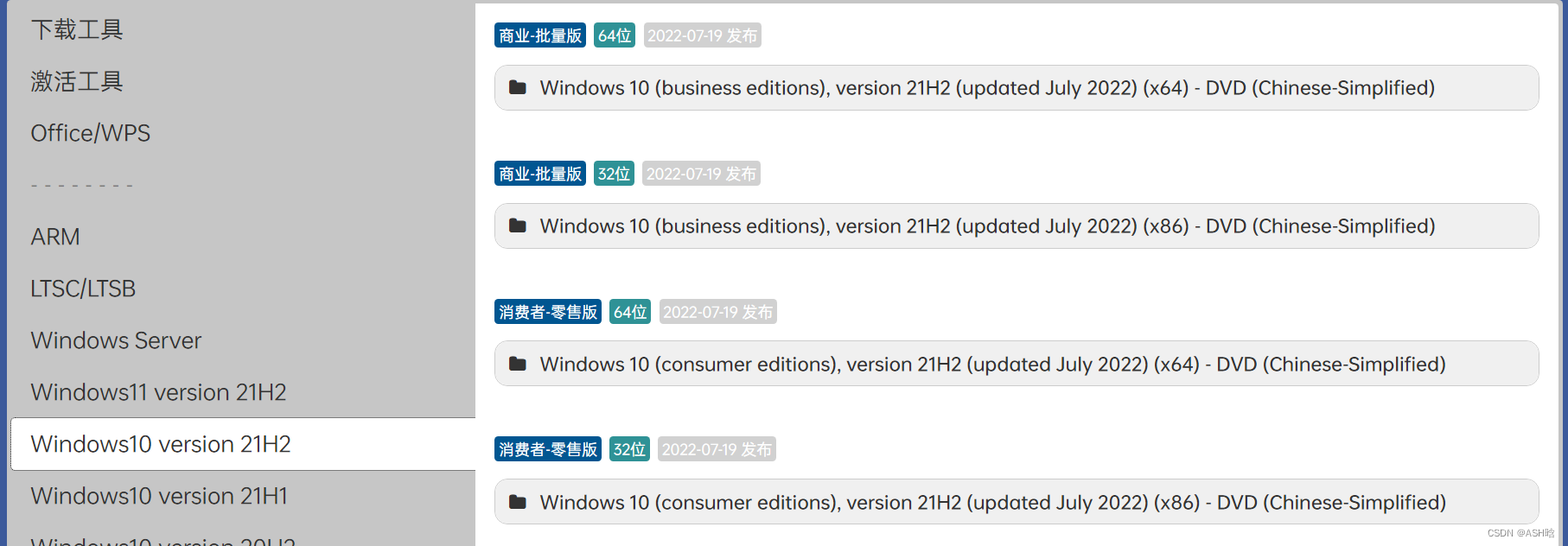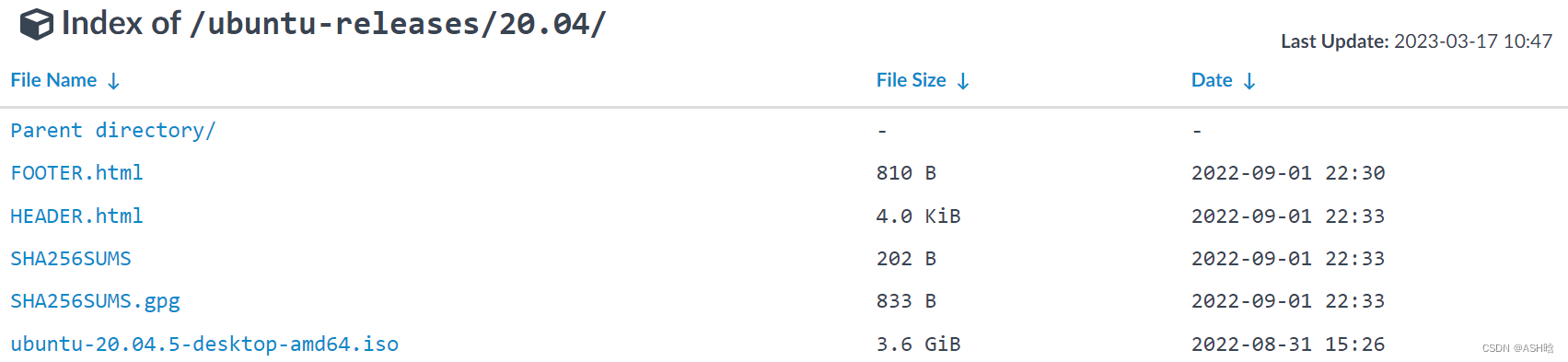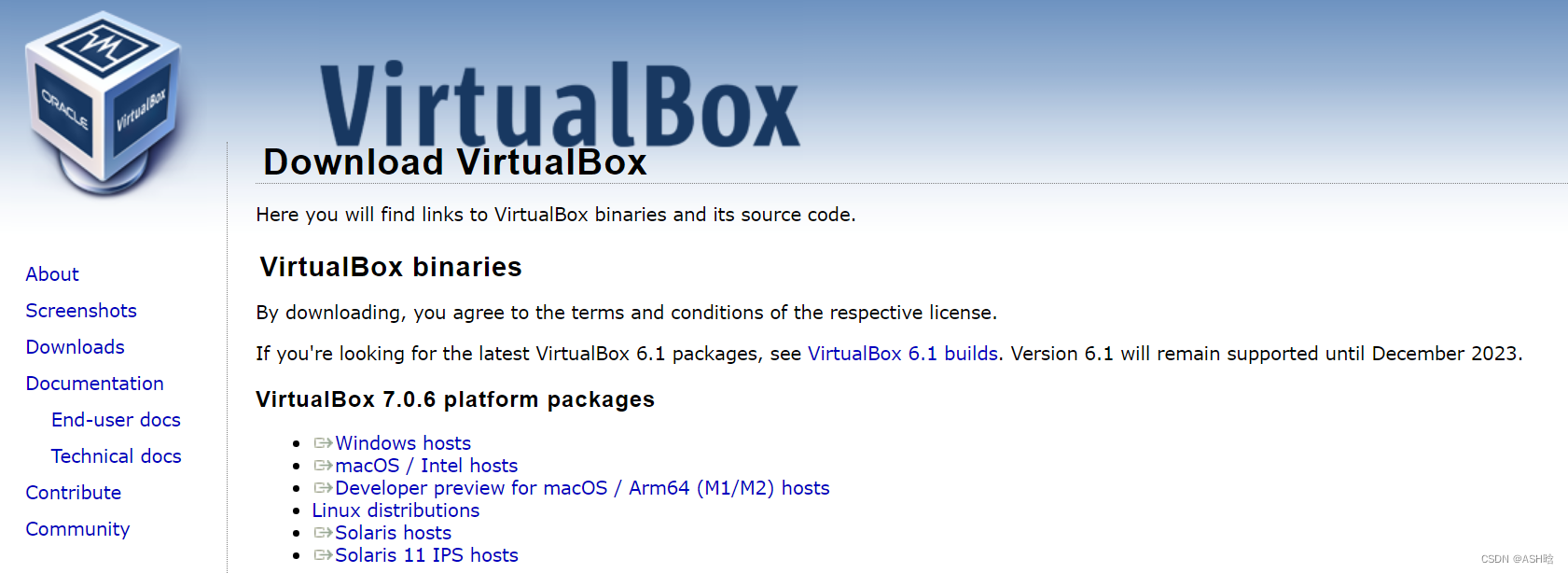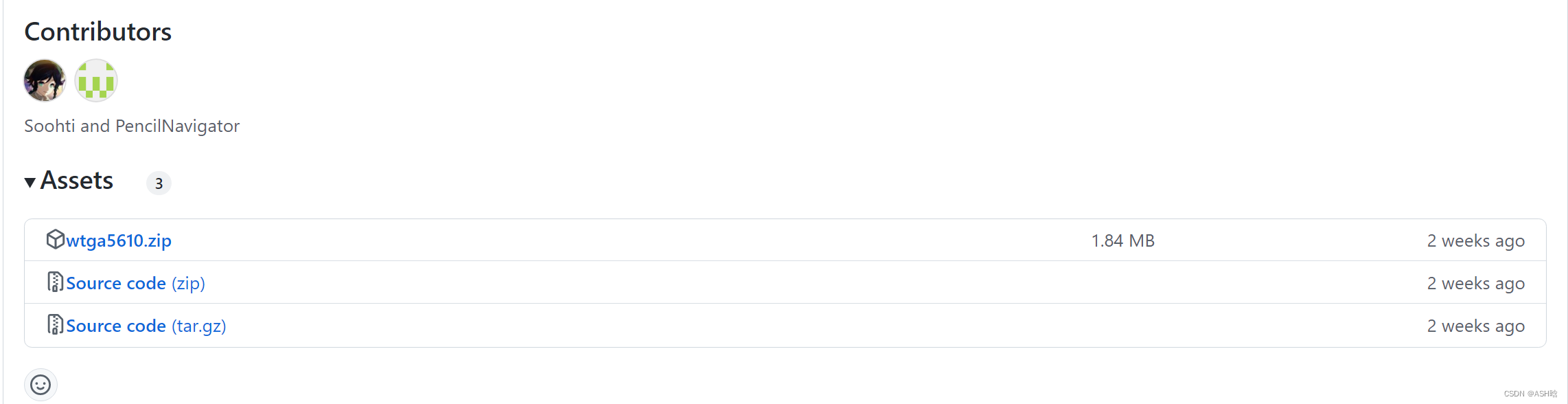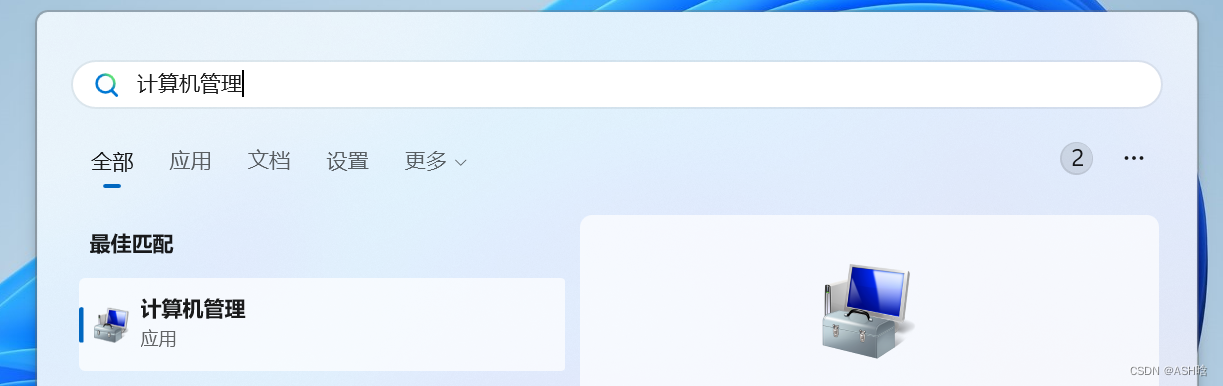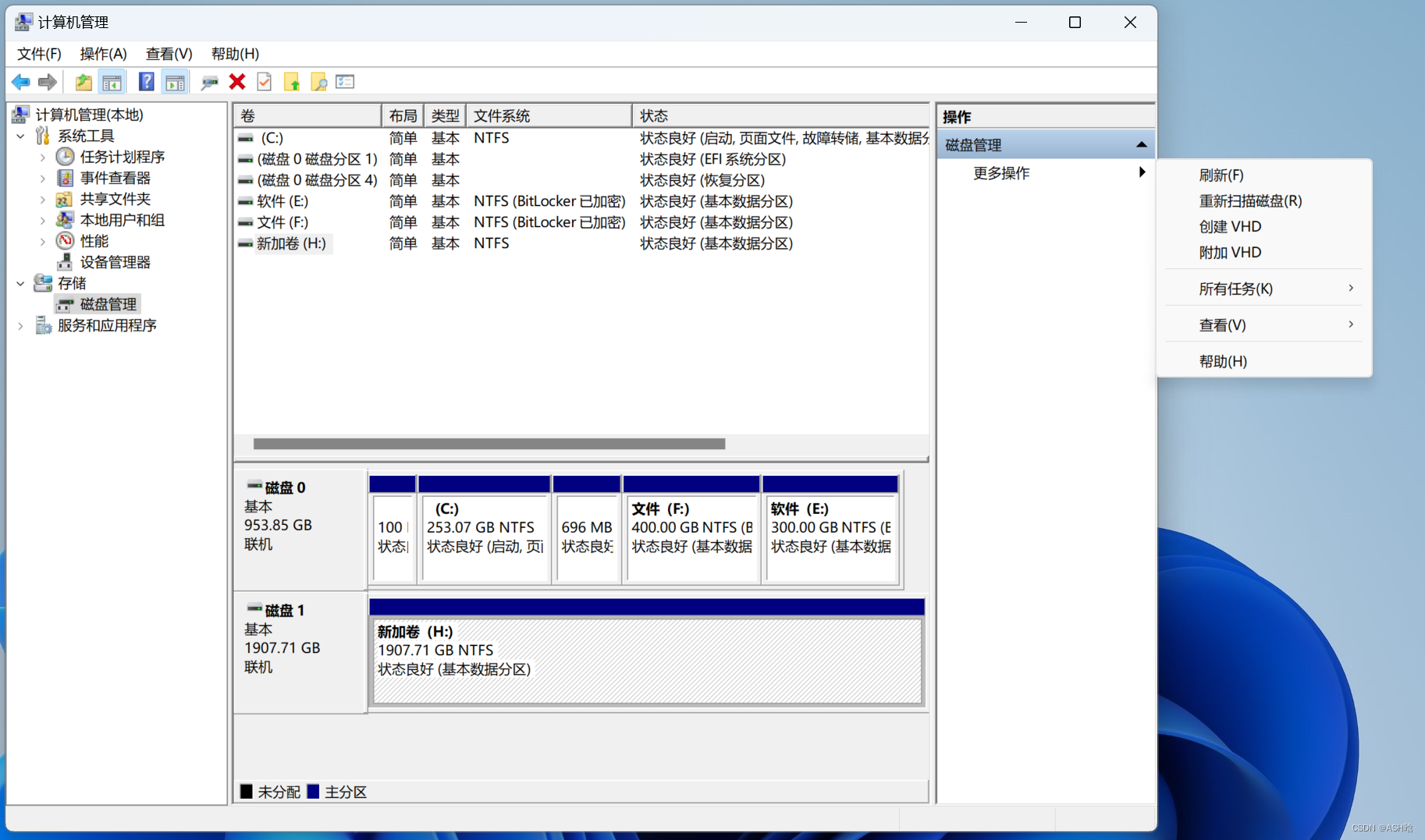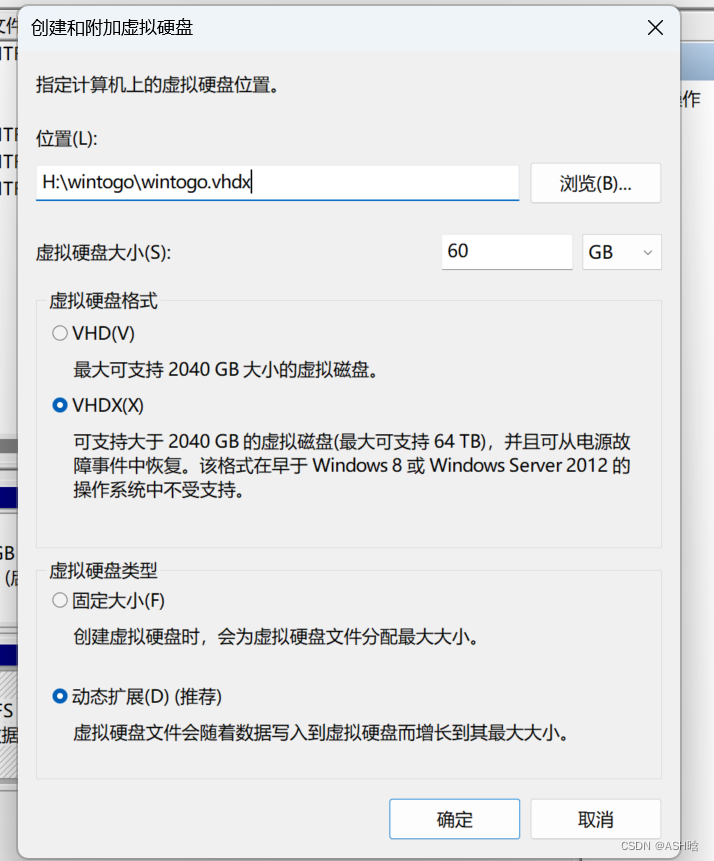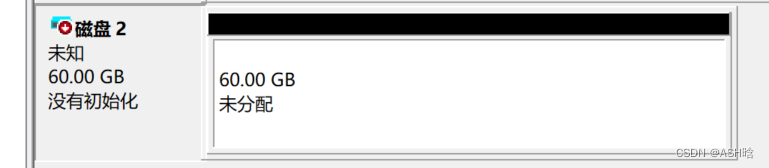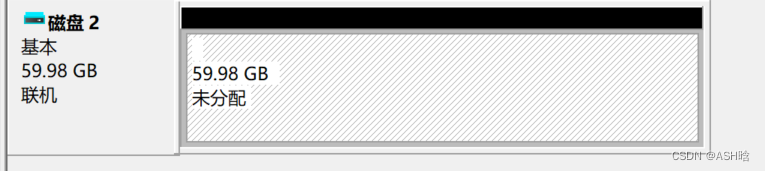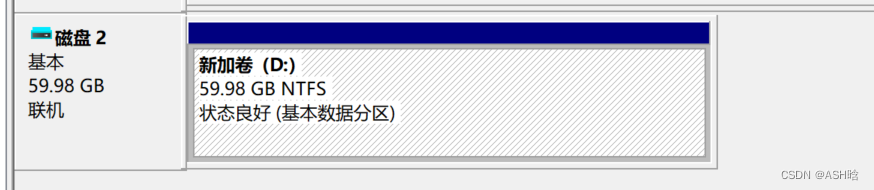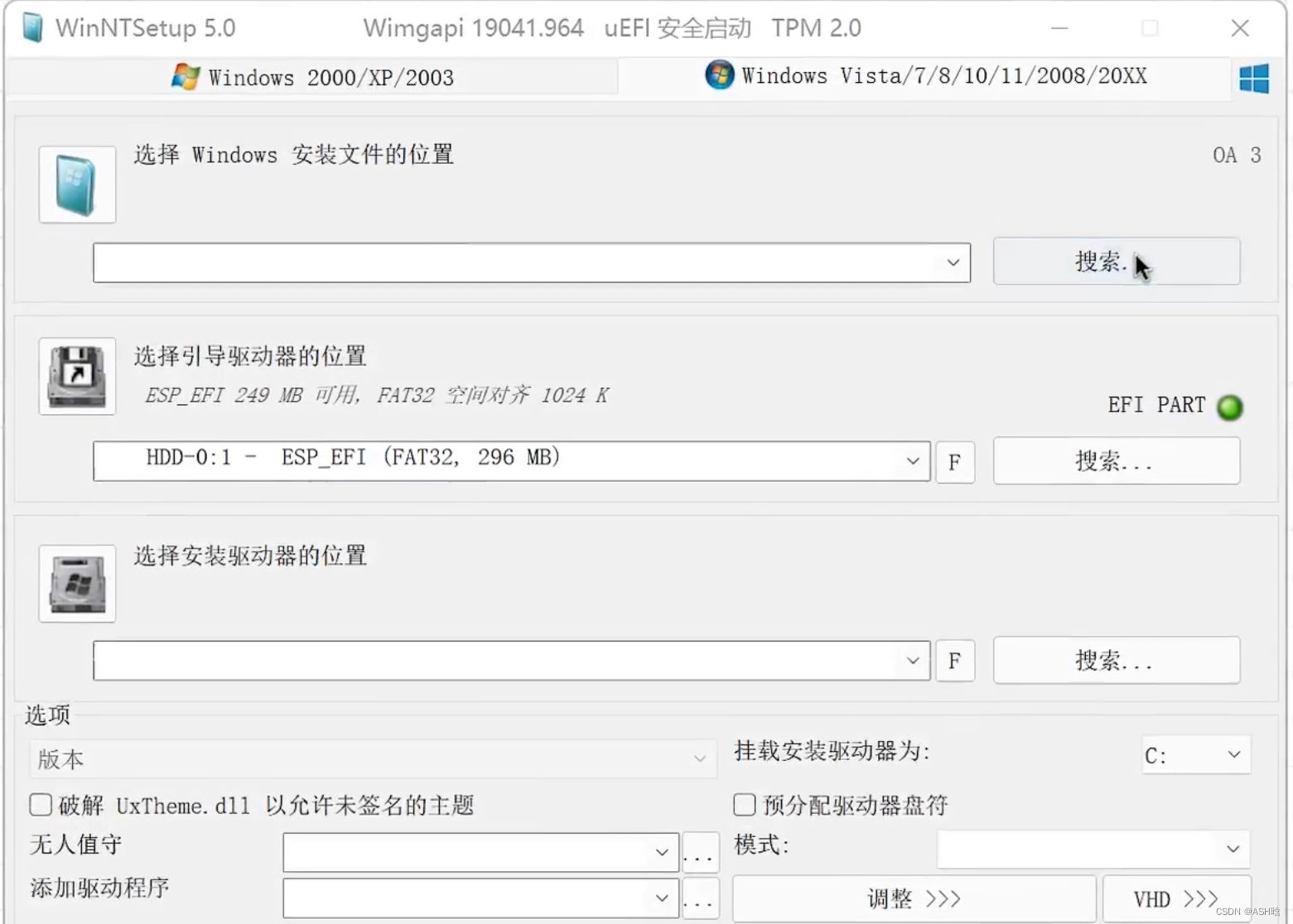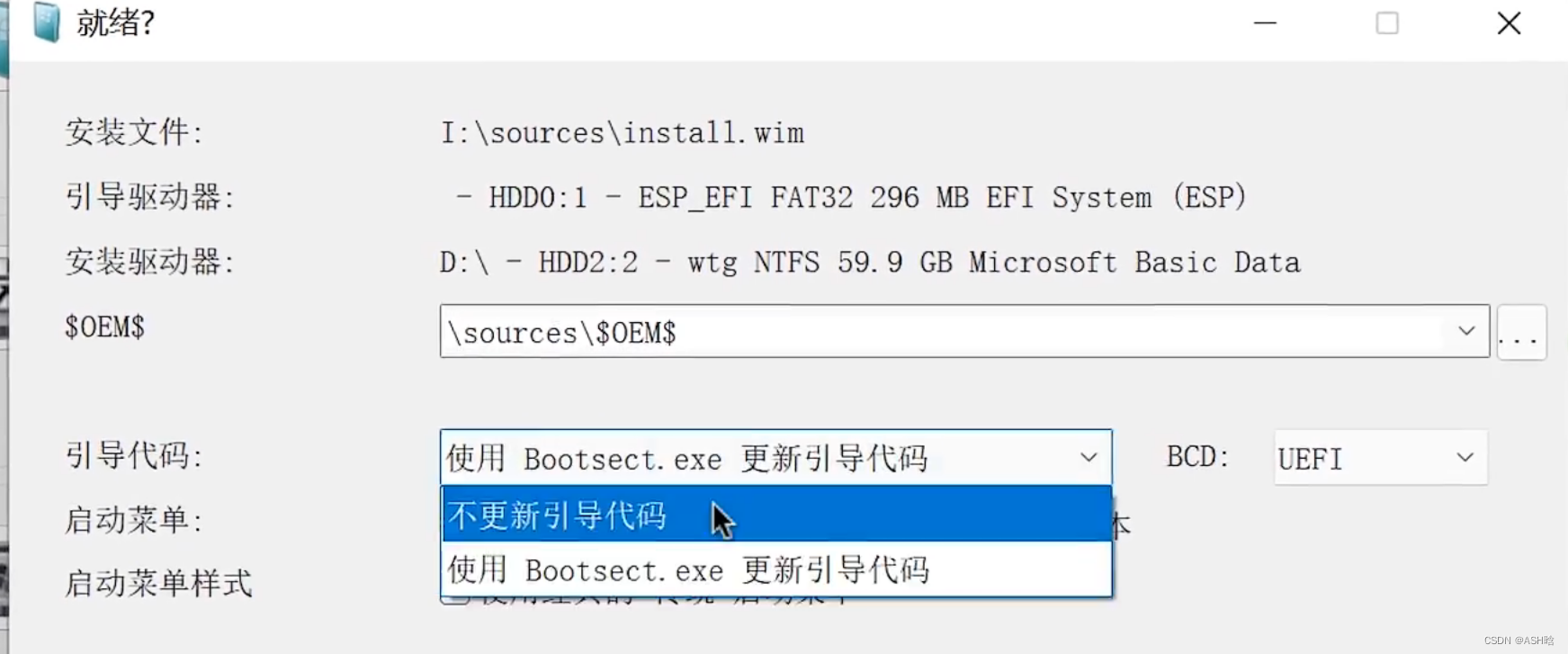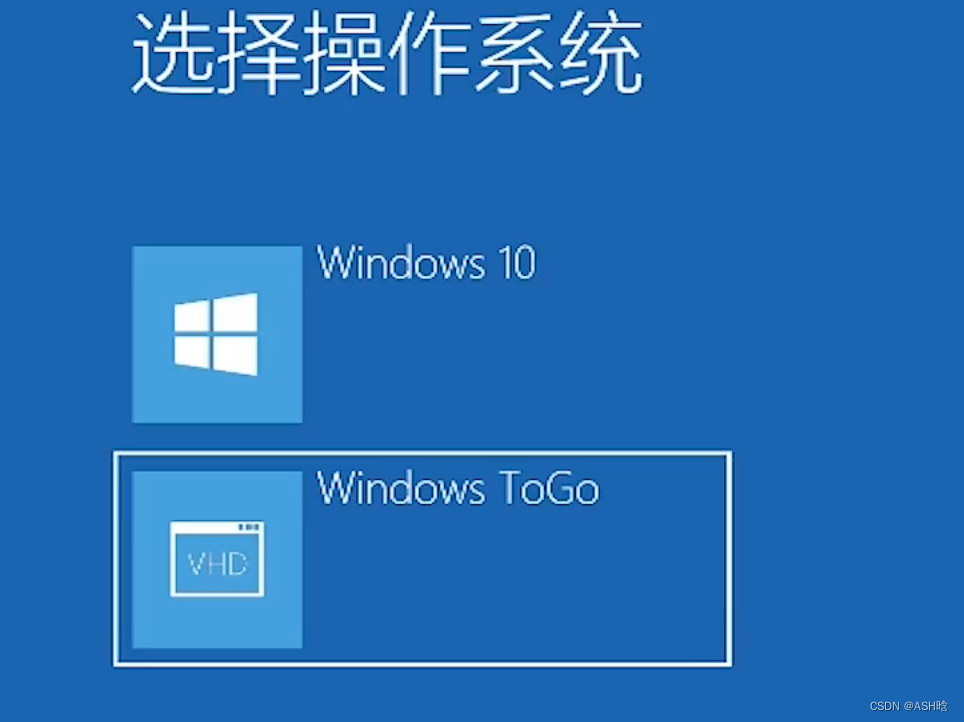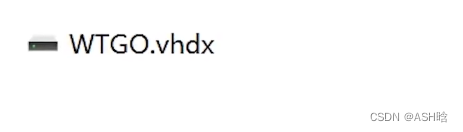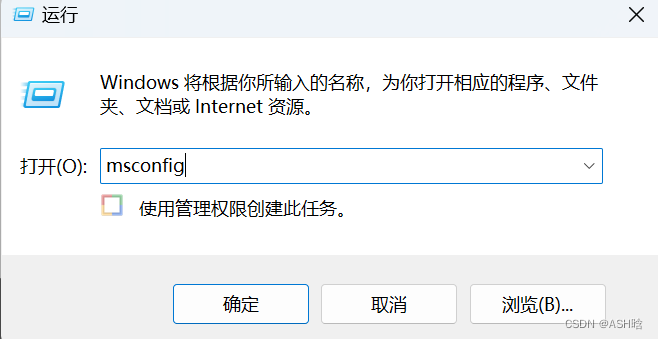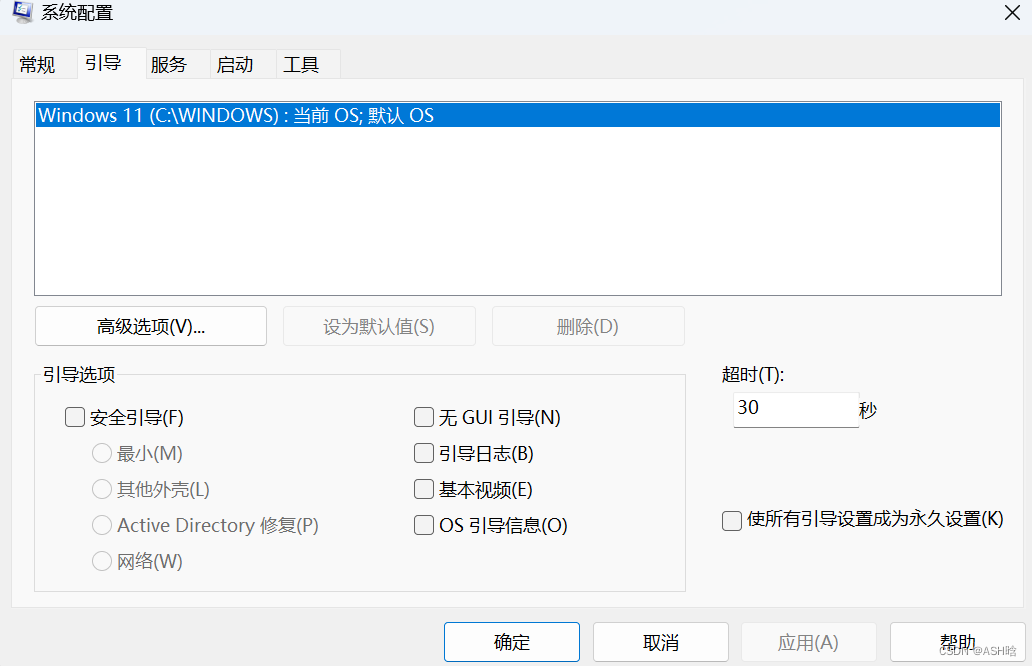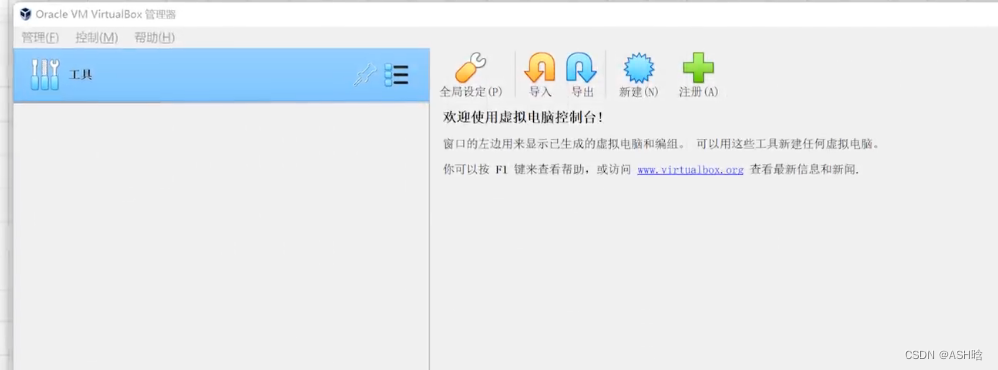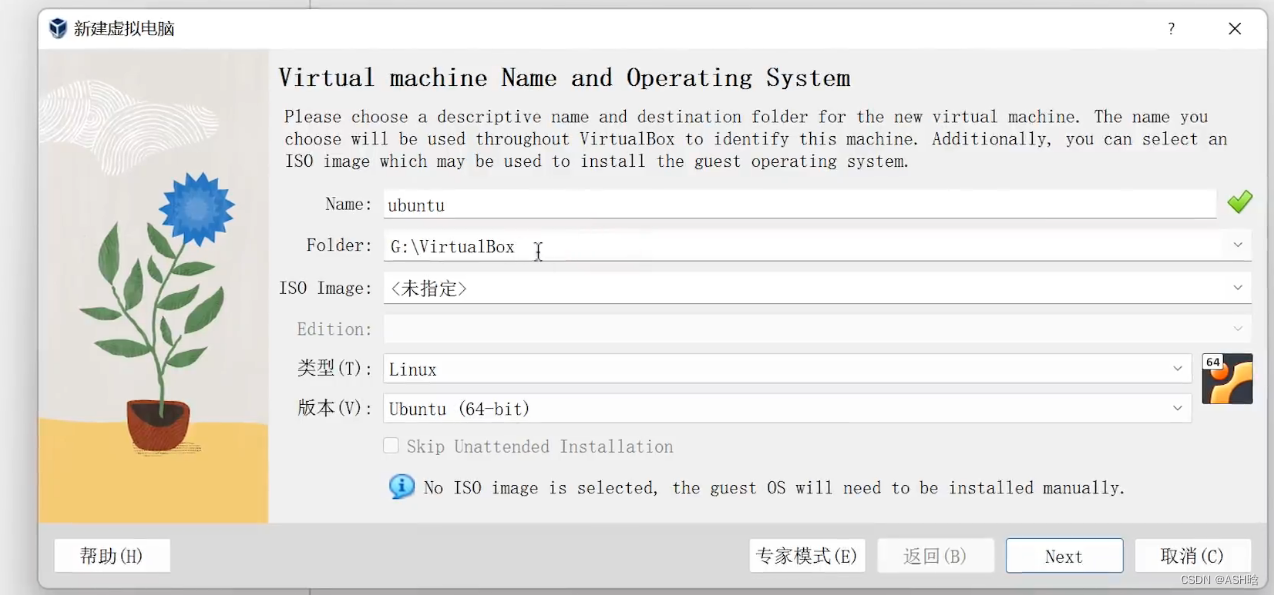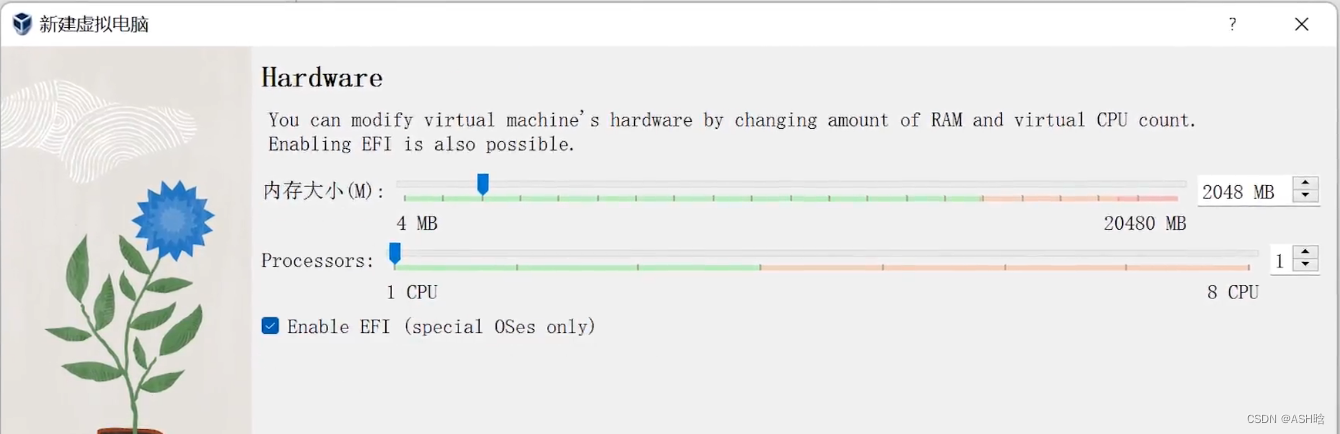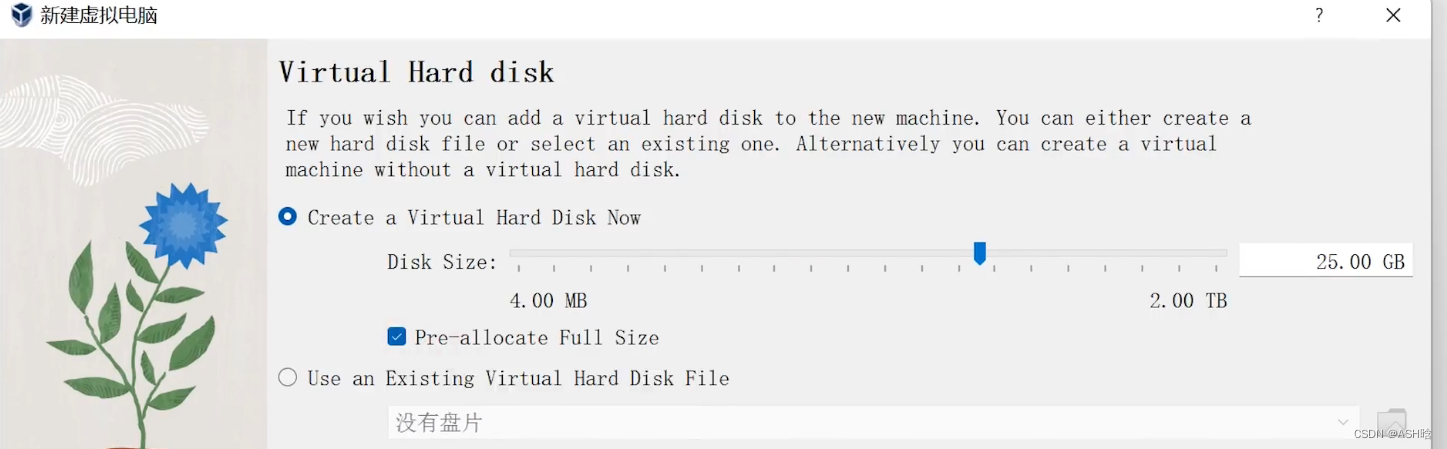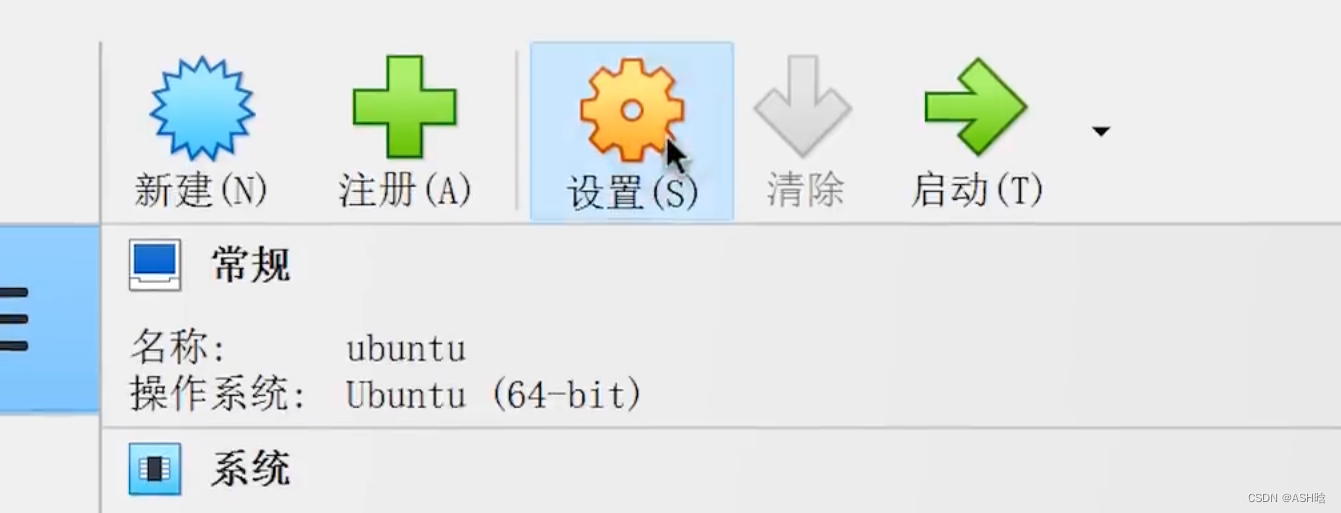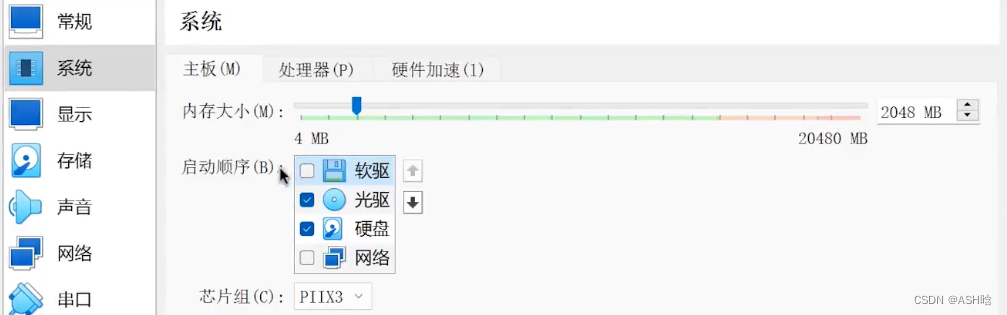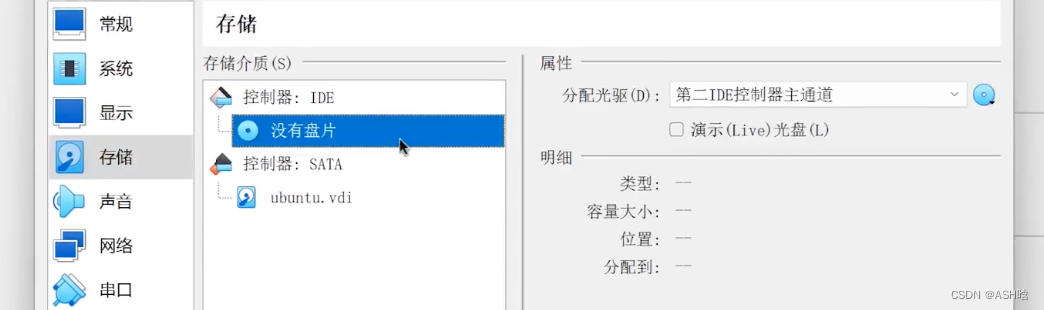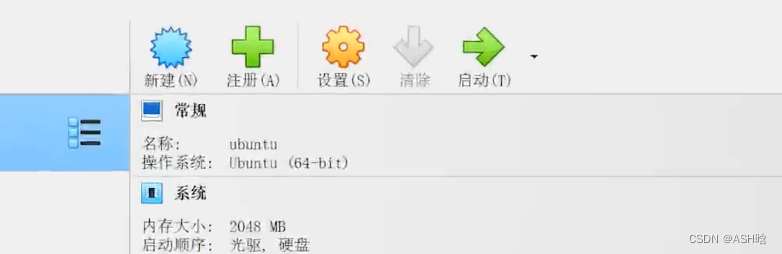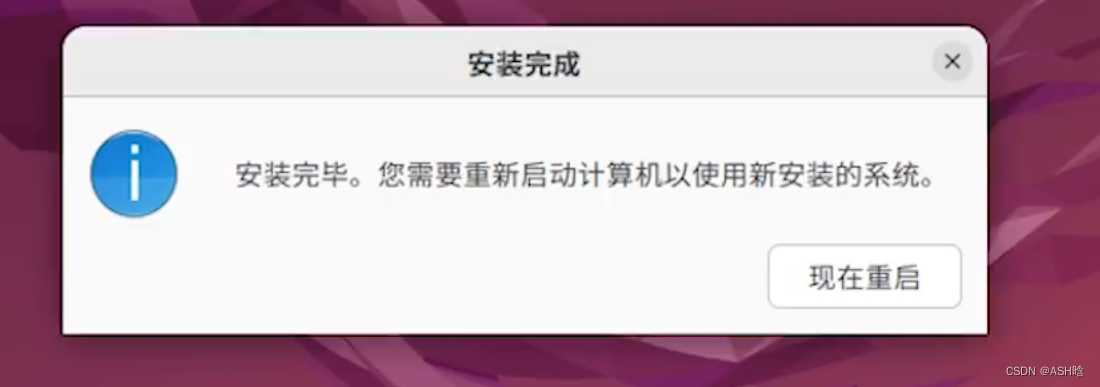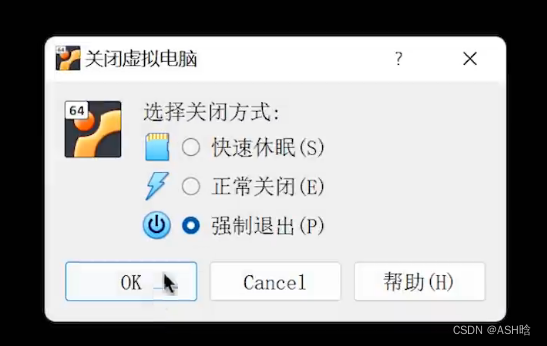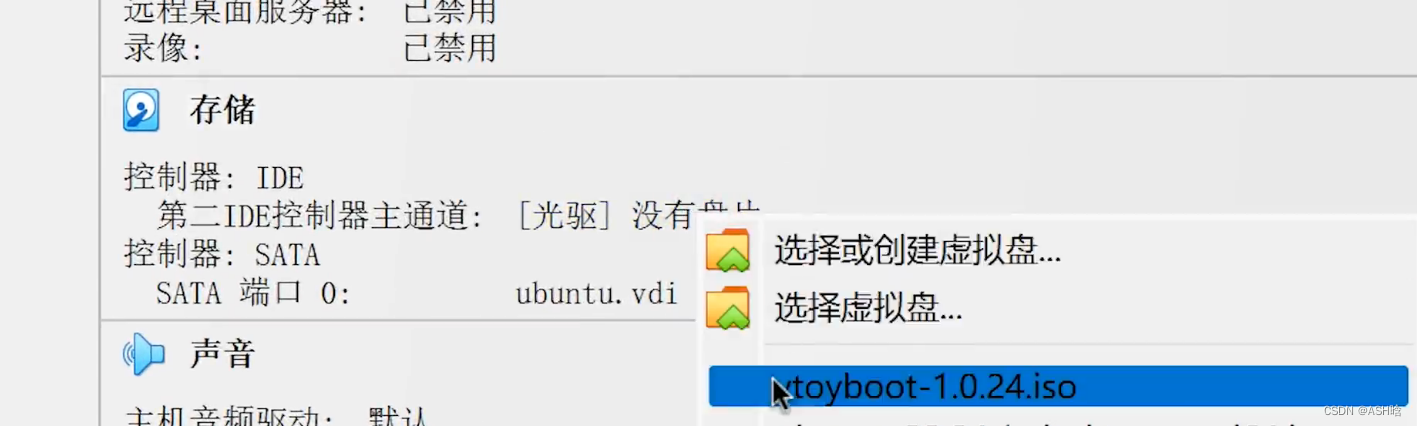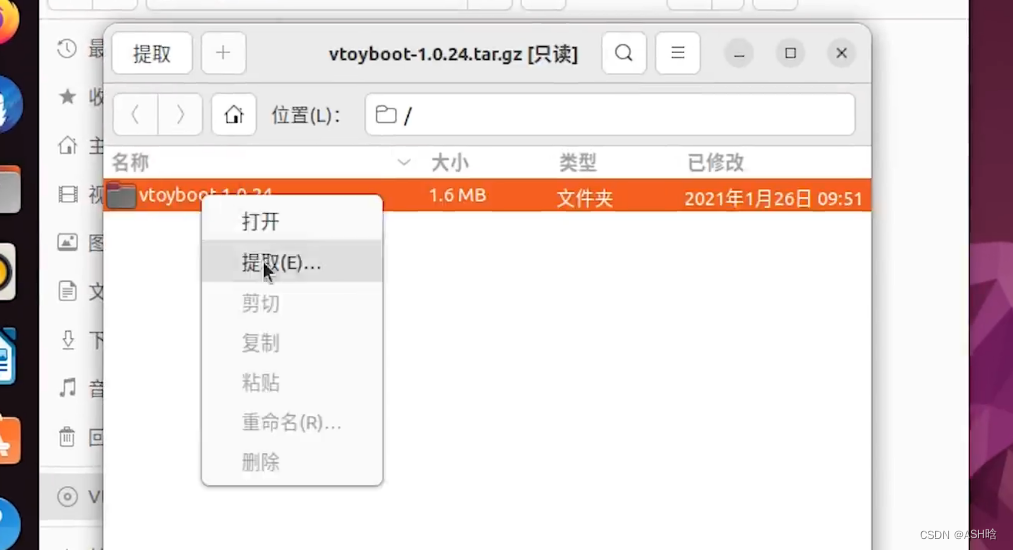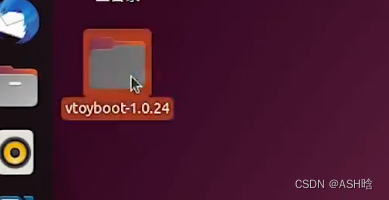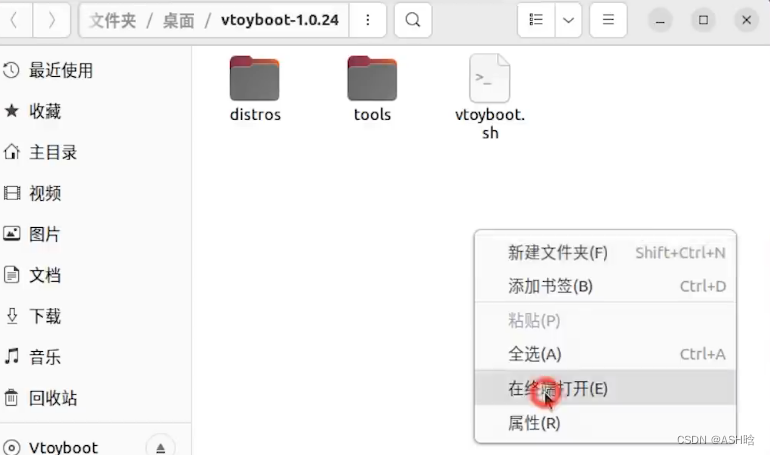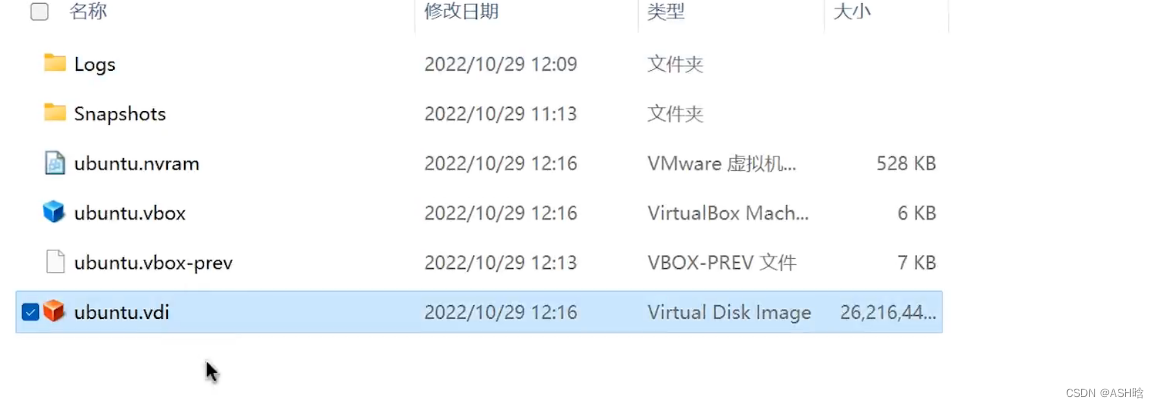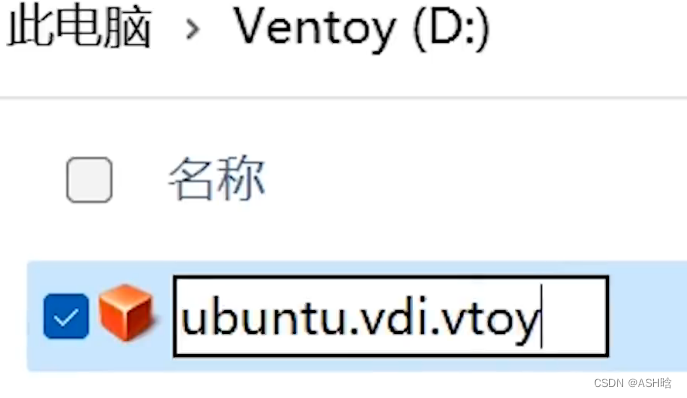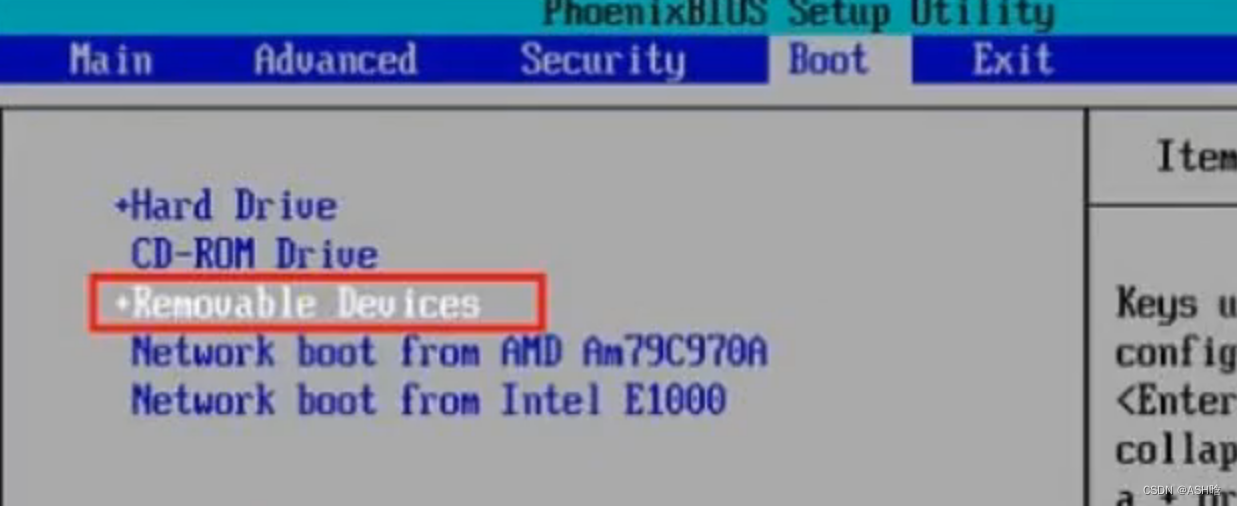- 大学社团管理系统-毕业论文
- 分布式与微服务
- 59、SpringBoot 自定义JSON的序列化器和反序列化器
- Spring MVC相关注解运用 —— 下篇
- 【SpringBoot系列】SpringBoot日志配置
- SpringBoot项目jar、war包启动解析
- Docker安装Nginx(图文详解版)
- SpringBoot-Web开发
- nginx访问地址重定向路径局部替换
- 解决1130-Host‘ ‘is not allowed to con
- 【Spring Boot 源码学习】自定义 Banner 信息打印
- MySQL 中的 JSON
- Linux部署web项目springboot项目(详细步骤)
- vue打包并部署到nginx上
- SpringSecurity6 | 自定义认证规则
- 基于flask的web应用开发——访问漂亮的html页面以及页面跳转
- 超全mysql转换postgresql数据库方案
- springboot项目统一接口超时机制设计
- springboot通过springdata整合es7.x
- Spring之事务(2)
- 终极解决 mysql8.0 ERROR 1045 (28000): A
- 微服务 Spring Cloud 10,如何追踪微服务调用?服务治理的
- Thymeleaf详细教程(SpringBoot版)
- zookeeper安装和启动
- MySQL之索引(入门级讲解)
- 【Cisco Packet Tracer】路由器实验 静态路由RIPO
- nginx访问页面中文乱码解决方案
- 学生信息管理系统MySql课程设计
- 【MySQL】不允许你不会使用组合查询
- logback-spring.xml配置详解
通过docker部署一键爬虫,爬取海量电影;部署ai绘画;部署目标检测算法;部署ai自动上字幕;爬取表格总结数据;......只有你想象不到,没有它做不到
Ventoy制作U盘系统优点:
插入关于docker的简介:
- docker可以理解为一个万能的容器!相信各位在部署项目环境时总是出现各种报错!根据自己电脑硬件和软件系统的不同,报错的原因千奇百怪,甚至有些无法解决,我们要耗费大量的精力来部署环境!
- docker是项目作者将配置好的环境直接放在了这个容器中!我们可以拿来直接用!只需要在系统中装上docker的相关程序,我们就能愉快地使用docker了!
- docker无法部署在win系统中,它可以部署在linux系统,我们将docker部署在linux to go中,这样我们就可以在其他电脑直接使用了!
- docker部署一键爬虫,爬取海量电影;部署ai绘画;部署目标检测算法;部署ai自动上字幕;爬取表格总结数据;......只有你想象不到,没有它做不到
正文:
ventoy支持在多个系统间相互切换,只需要重启选择即可,其他程序不支持多系统。
ventoy 是一个U盘启动盘制作工具,官方网址:Ventoy
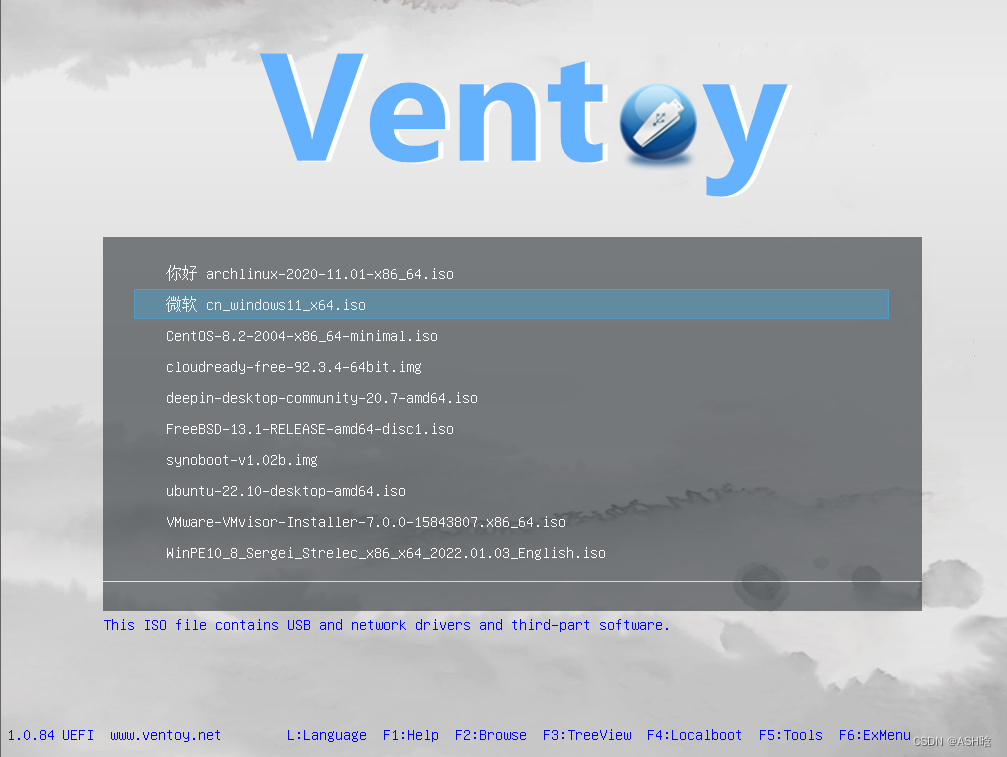
硬件准备:
- win系统电脑一台
- 大容量固态U盘、外接固态硬盘,实际写入速度在几百mb/s。越快越好,穷党推荐固态u盘,要买好牌子,长时间传输速度一定要稳定不能突然变小,100mb/s以下很有可能导致系统很卡顿,并且外接电脑接口一定要usb3.0以上,不满足以上要求极易导致电脑死机。
软件准备:
我在这里不为大家准备资源,因为软件是实时更新的,很多博主发的资源都是过时的,我会教大家如何从官网下载!
- ventoy官网下载,选择最新的windows.zip版本Releases · ventoy/Ventoy · GitHub
- win系统下载,我选择的是win10商务版64位(现在电脑基本都是64位的),主要是怕有的电脑带不动win11HelloWindows.cn - 精校 完整 极致 Windows系统下载仓储站
- Linux系统下载,使用清华提供的资源,进入网址清华大学开源软件镜像站 | Tsinghua Open Source Mirror搜索ubuntu-releases,我选择的是ubuntu20.04的桌面版.iso,3.6G的下载即可
- 虚拟系统创建软件下载(用于linux_to_go。win_to_go可以不下):VirtualBox,不建议用其他虚拟机软件,这个100%不会出错,进入官网,点击windows hosts开始下载Downloads – Oracle VM VirtualBox
- win_to_go制作软件:把刚刚下载的win系统制作成to_go版本,装在u盘中。进入官网选择zip文件下载。Releases · nkc3g4/wtg-assistant · GitHub
ventoy安装:
- 创建ventoy基本环境,打开ventoy.exe,选择u盘,直接安装,全部默认下一步,等待结束。
- 这时候你的U盘名字就会变成ventoy。右键名为ventoy的硬盘,选择格式化NTFS格式(更稳定)。有的电脑会显示两个ventoy,这时应该选最大空间的那个格式化。
- 进入,ventoy盘,创建名字为ventoy的文件夹(名字不能错),用于存放u盘启动系统引导,没有引导进入不了u盘系统,解压下面官网的引导文件放入ventoy文件夹中。注意这个文件夹用于引导win_to_go,如果不装wintogo系统,则不用创建。https://github.com/ventoy/vhdiso/releases/download/v3.0/ventoy_vhdboot.zip
- 至此全部创建成功,后续只要把操作系统直接放入u盘根目录下即可。
wintogo系统制作:
搜索计算机管理,然后依次点击磁盘管理,点击一个大容量磁盘(我选的是H:),更多操作,创建VHD,位置我也选的H,名字随意,格式选择VHDX(更加稳定),动态扩展,虚拟硬盘大小选20GB以上(不用担心占用空间后续会自动删除),这里我选了60GB。
点击左侧磁盘2,右键选择初始化,确定。然后点击右侧未分配的磁盘,右键新建卷,全部默认下一步到完成
在新加卷中安装系统,打开软件VNT,最上方选择windows10,第一栏选择之前下载的win系统,第二栏默认,第三栏选择刚刚新建的新加卷,然后点击安装。
会弹出一个窗口,选择不更新引导代码!然后确定。
确定安装,漫长等待后结束安装,重启电脑选择新系统开机,走一遍新系统的初始流程,至此win_to_go制作完成。重启选择原来的系统之后,会发现刚刚安装文件位置里面多出来一个.vhdx文件,这个就是wintogo系统,剪切到ventoy硬盘根目录下即可。
本文特别说明:
.vhdx文件剪切到Ventoy硬盘根目录后,系统会自动删除我们创建的虚拟磁盘,因此不用担心占用了我们电脑自己的空间。但是我们电脑的第二个系统引导不会自动删除,我们一定要手动删除引导!以免发生严重错误!这是其他的文章没有提到的!
使用win+r,输入msconfig,在打开的窗口中,选择引导,选择第二个系统的引导点击删除,然后记得点击应用!千万别把自己原有系统的引导给删了!
至此,我们完整的结束了win_to_go的制作,并且已经将系统移入到U盘根目录了,并且没有任何后顾之忧,保证了原有电脑的干净整洁。
linux_to_go:
这里演示的是ubuntu_to_go
打开virtual box上方选择新建
弹出窗口后,第一项输入虚拟机的名字ubuntu,第二栏选择存放虚拟机的路径(越大越好),下下面类型选择linux和ubuntu(64)
点击下一步设置内存大小和cpu核心数量,cpu和内存可以设置到绿色的尽头,这样一会创建的系统速度会更快。(不用担心占用电脑内存,后续会清空)下方的EFI一定要勾上!不勾会导致无法进入Linux引导程序!
然后设置虚拟硬盘的大小,因为linuxtogo不能像wintogo一样进行动态扩展,所以必须选择固定大小,为了避免以后Linux系统空间不足,我选择了100GB,大家根据自己的需求。注意一定要勾选pre-allocate full size(固定大小选项)!!
一直下一步最后等待绿色进度条跑完,然后点击设置,点击系统,取消勾选软驱,注意下方的EFI选项必须勾选上。
然后选择存储,选择光盘,点击右侧小光盘图标,点击选择虚拟盘,然后选择之前我们准备好的ubuntu20.4系统,打开,安装,安装成功随后点击启动。
然后我们的虚拟机就启动了ubuntu系统,随后左侧语言选择中文,右侧点击安装ubuntu,全部默认即可,时区选择上海,然后填写计算机名和密码,安装成功后点击重启 ,个别用户会弹出《请移除安装介质》,莫慌,关闭虚拟机再开机即可。
下一步安装linuxtogo引导程序,保持虚拟机开机状态,virtual box中点击没有盘片这里,点击选择虚拟盘,选择linux引导程序vtoyboot.iso。下载官网如下:Releases · ventoy/vtoyboot · GitHub
切回虚拟机,点击左侧光盘,然后双击里面的压缩包打开,右键提取到桌面
返回桌面,打开文件夹,然后在文件夹内空白处右键鼠标选择在终端打开。
弹出终端后输出命令sudo bash vtoyboot.sh 然后回车,然后会提示输入登录密码(密码是隐形的看不见),输入后回车。代码跑完之后关闭虚拟机即可。由于Linux系统特殊,尽量不要更新系统,如果更新后请再次重复以上操作,跑一遍sudo bash vtoyboot.sh代码,否则引导会失效!
回到本机中,打开文件夹virtualbox,在里面的ubuntu文件夹中找到.vdix系统文件,剪切到ventoy硬盘根目录下
复制完成后,在文件后加上后缀名.vtoy(推荐保留原来的后缀名增加一个 .vtoy 后缀),可能有小白同学看不到后缀名,一定要先百度如何显示文件后缀名再更改。
至此ubuntutogo全部制作完毕,关机电脑之后,拔出u盘,系统会自动清理干净之前创建的虚拟空间,不用担心占用本机内存,由于我们刚刚把引导内置在Linux中,因此不用再手动删除引导,本机系统干净整洁。
终于我们的教程到此结束,在以后的使用中由于u盘本身就是系统,所以请在关机之后再拔出U盘(避免系统损坏)。当你需要使用u盘系统时,只需要插入u盘,重启电脑,按住f2(部分电脑不同自行百度)进入电脑bios界面,用键盘上下左右建移动,enter选择从移动硬盘(有的是你的硬盘名称,有的是EFI硬盘等等)启动即可,因为各品牌主板不同启动方式有所不同。
随后进入ventoy多系统选择界面,选择你想进入的系统即可。
最后记得先关机再拔出硬盘哦~
拔出硬盘之后再次开机就会默认恢复从本机系统哦。如果不能自启还是同样进入bios选择hard drive启动即可进入本机系统。
汪~本次教程为最全网图文详细的配置教程,总共前后用时8个小时进行完善,所需资源全部免费,既为本人记录也为了帮助后人,如果对你有帮助帮我点个免费的赞~